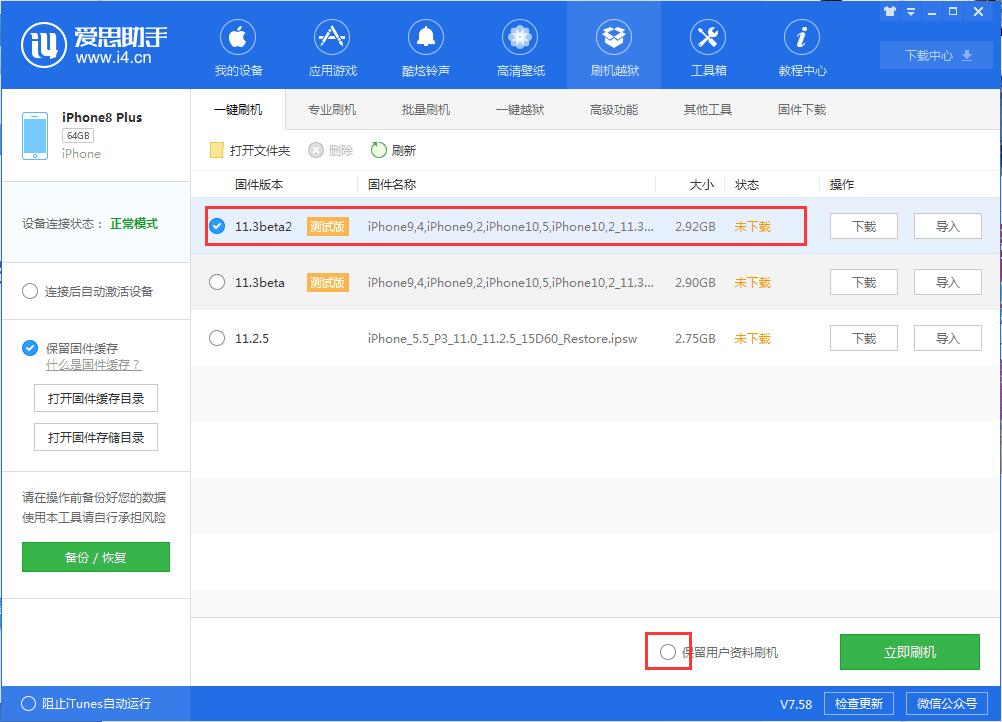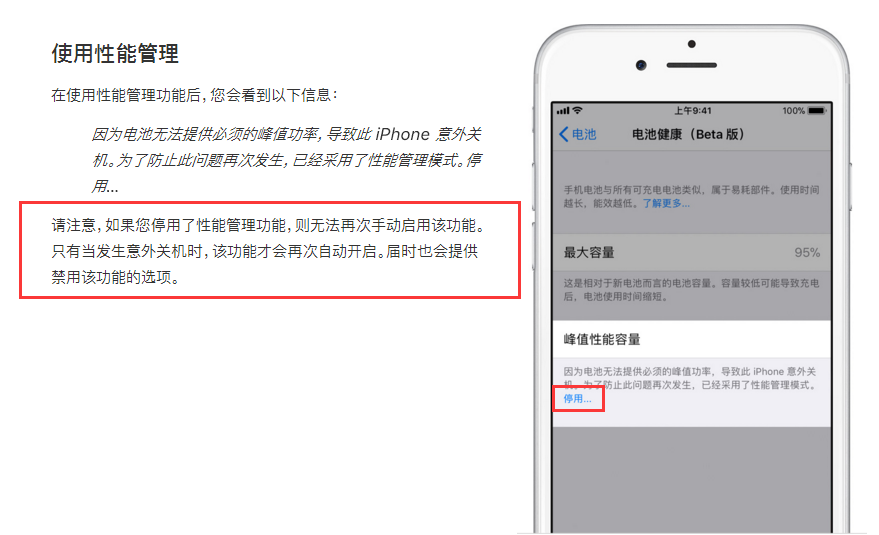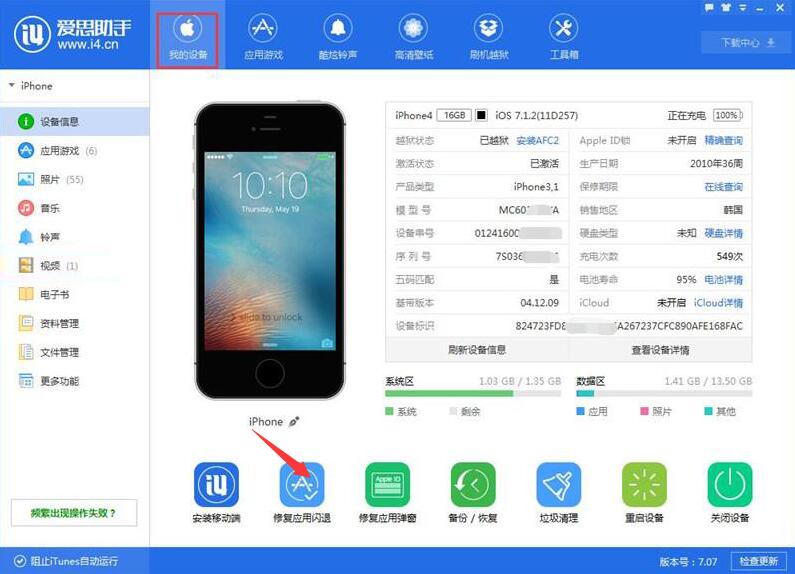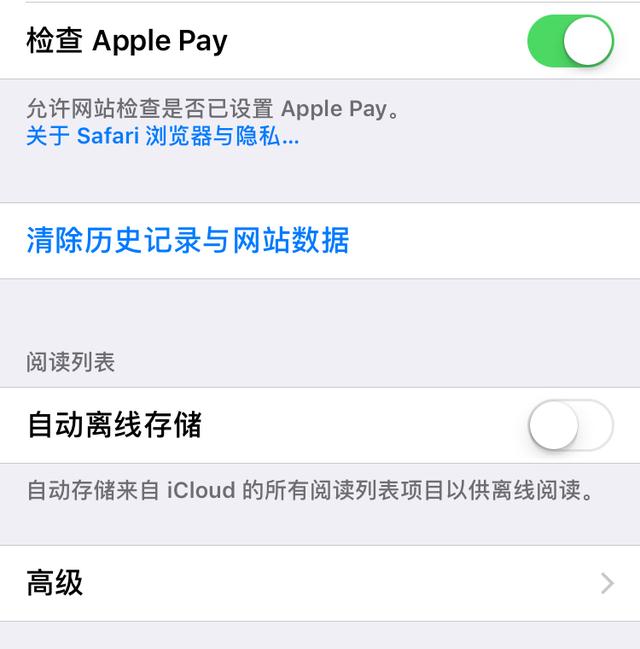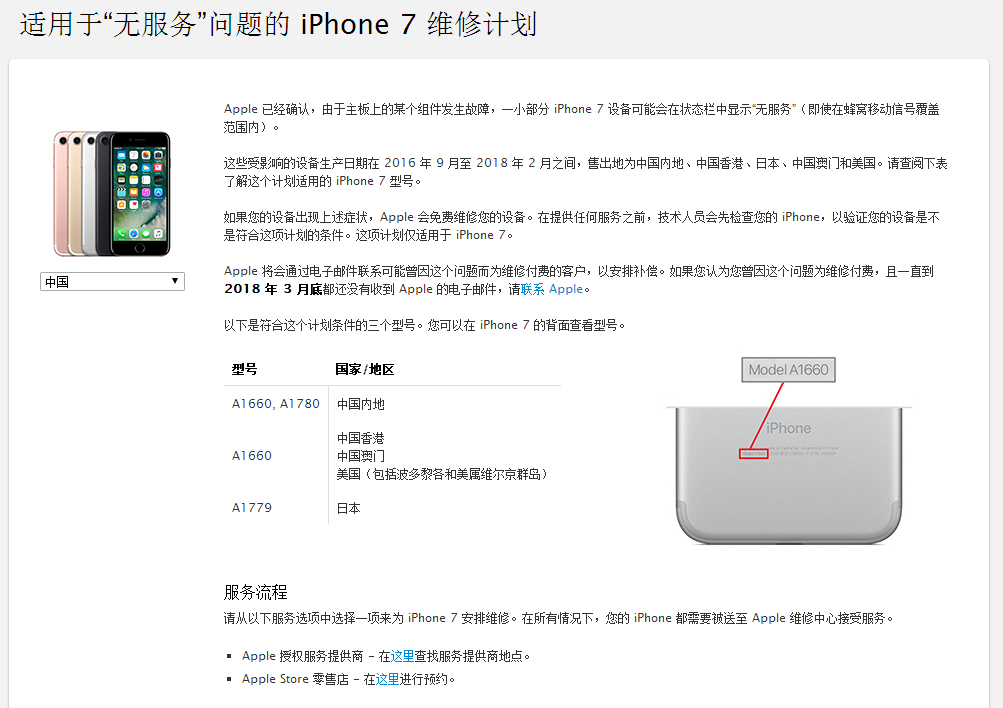Spotlight是iOS系统自带的一款搜索工具。使用简单,只需在桌面上向下滑动即可打开。 Spotlight可以用来搜索iOS系统和app中的文字、照片、文件……可以说是一个非常实用的系统功能。
从iOS 7开始,苹果对Spotlight进行了多次设计尝试和调整,并不断为其添加功能。在iOS 11 中,Spotlight 变得更加强大,不仅增加了单词搜索功能,还可以与Drag Drop 结合使用。
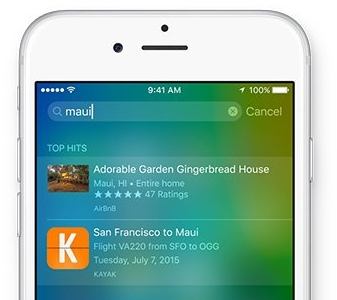
让 Spotlight 更容易搜到你想要的内容
我们经常会发现在Spotlight搜索过程中搜索结果太多,而我们想要的内容往往出现在很低的位置。对于这个问题,我们可以通过精简使用Spotlight的应用程序来解决。
在系统设置中,进入“Siri 和搜索”,您可以在这里设置是否为某个应用开启Spotlight。建议您只为您最常使用的应用启用Spotlight 搜索,例如邮件、Safari、日历……这样可以更轻松地找到您想要的结果。
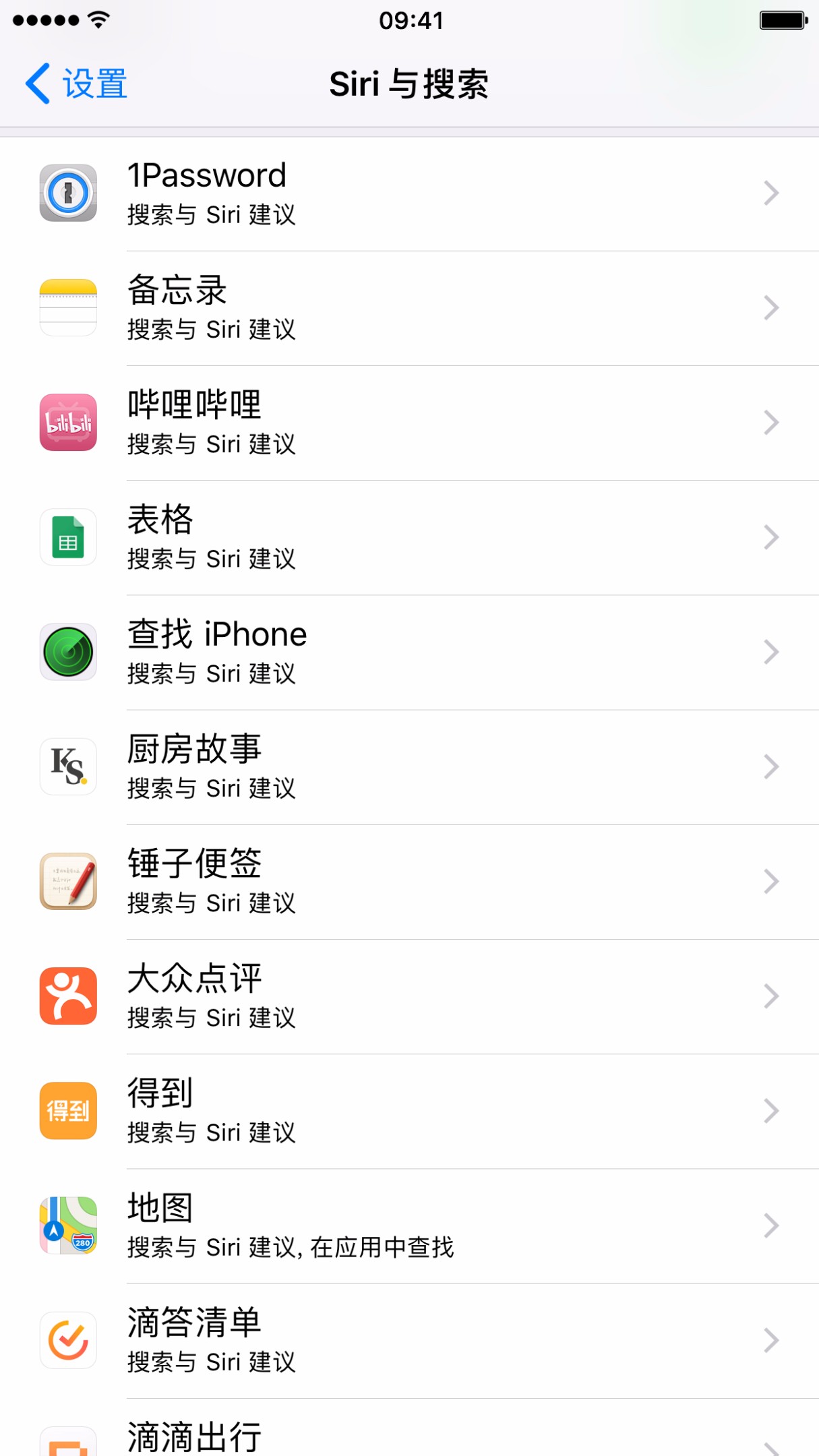
使用 Spotlight 查词
在之前的iOS版本中,很多词典app都使用了Spotlight功能来进行快速查词,而这一功能也成为了这些词典app的主要卖点。
不过在iOS 11 中,你可以直接通过Spotlight 从系统词典中搜索单词。在Spotlight 搜索栏中键入要查找的词,以查看系统词典中的搜索结果。
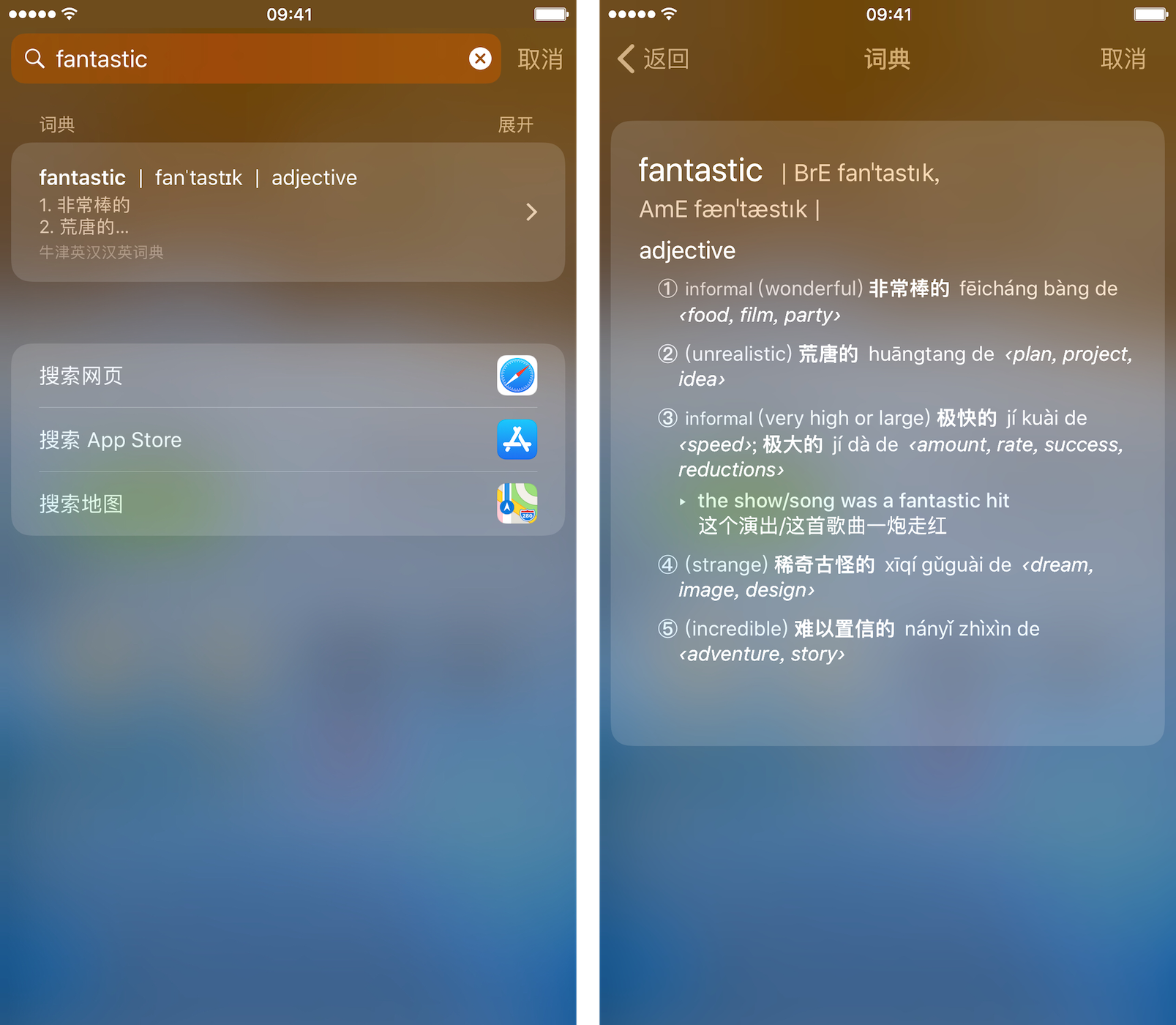
您可以在“系统设置-通用-词典”中选择您要使用的词典。
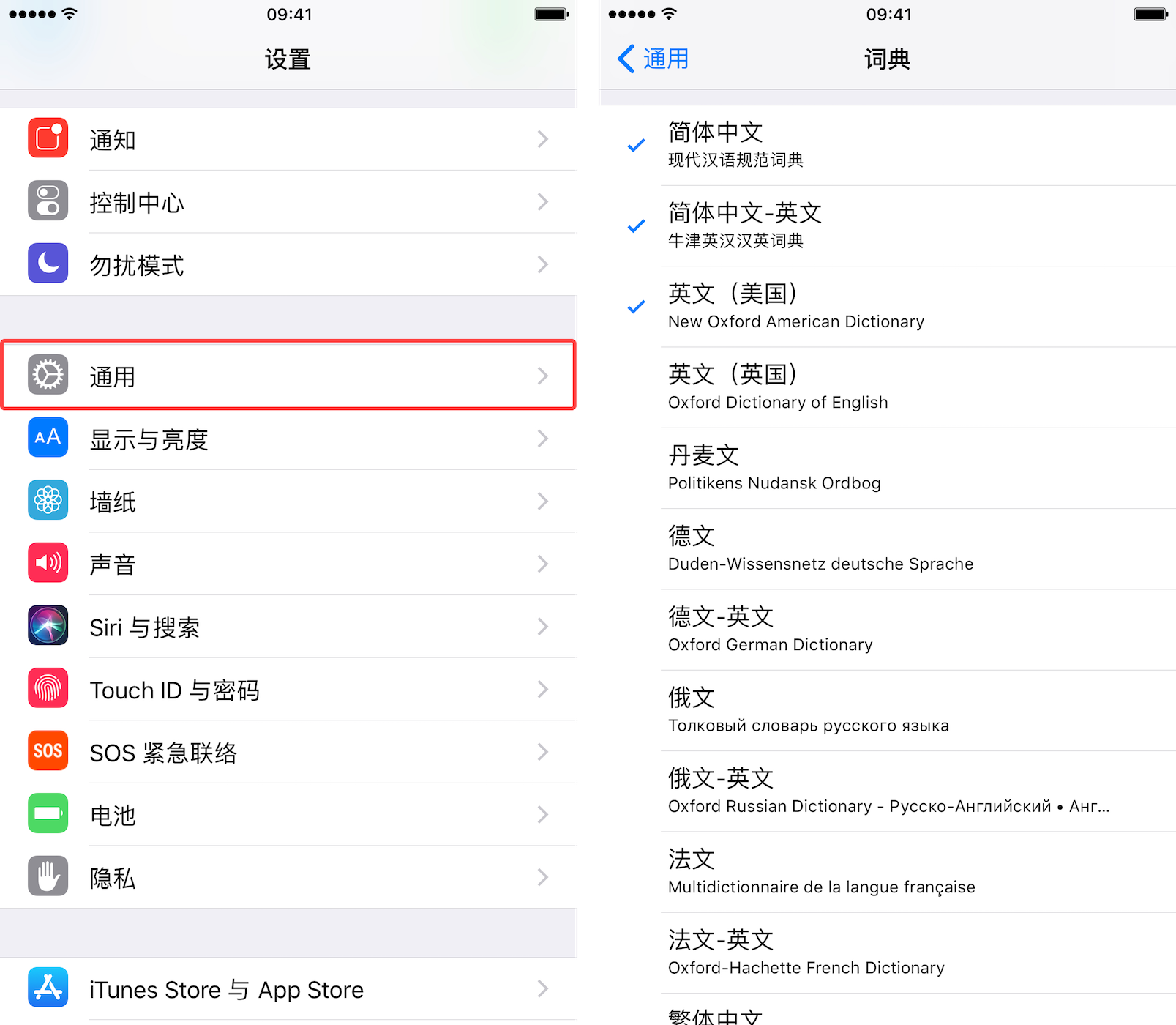
清理 Spotlight 搜索记录
Spotlight 有一项名为“Siri 搜索建议”的功能。开启此功能后,Spotlight 会记录您的搜索历史记录。然而,搜索历史往往包含一些与隐私相关的信息。如果要清除搜索历史,在之前的版本中只能关闭这个功能。
iOS 11 中的新功能是清除搜索历史记录的功能。打开Spotlight 后,可以在Siri 搜索建议的右侧找到“清除”,点击可以清除Spotlight 搜索历史记录。
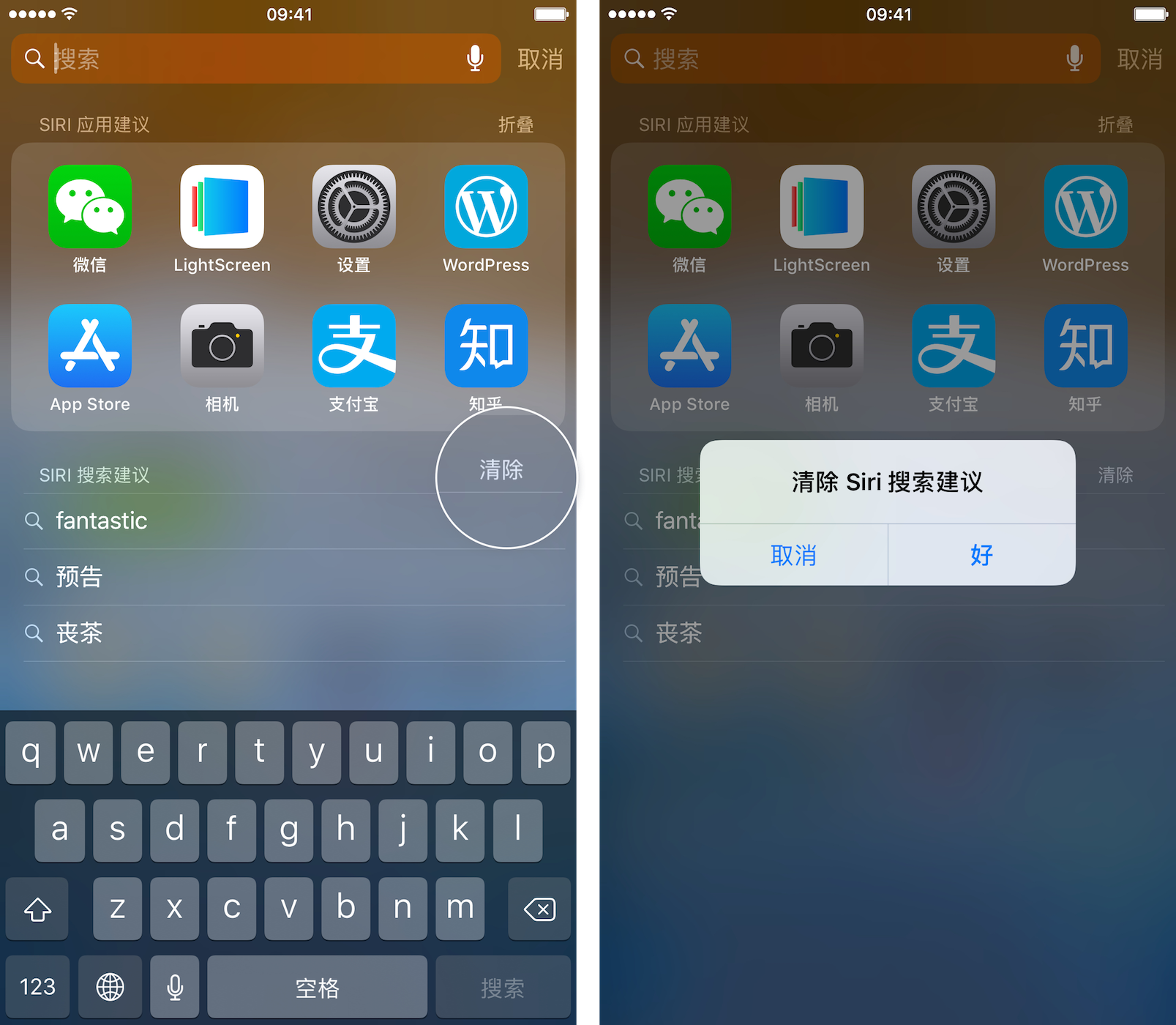
在 Spotlight 中使用 Drag Drop
Drag Drop 是iOS 11 for iPad 的一项重要新功能,它可以让你在iPad 上更轻松地传输数据和在应用程序之间切换。在iOS 11 的Spotlight 中,您可以直接在搜索结果上使用Drag Drop,例如:
搜索应用时,可以直接从搜索结果中拖拽在屏幕上使用,也可以拖拽到边缘进入分屏模式。
当你需要在备忘录中插入照片时,可以使用Spotlight找到照片,然后一只手拖动,另一只手点击搜索栏右侧的取消按钮,然后将照片拖入备忘录。
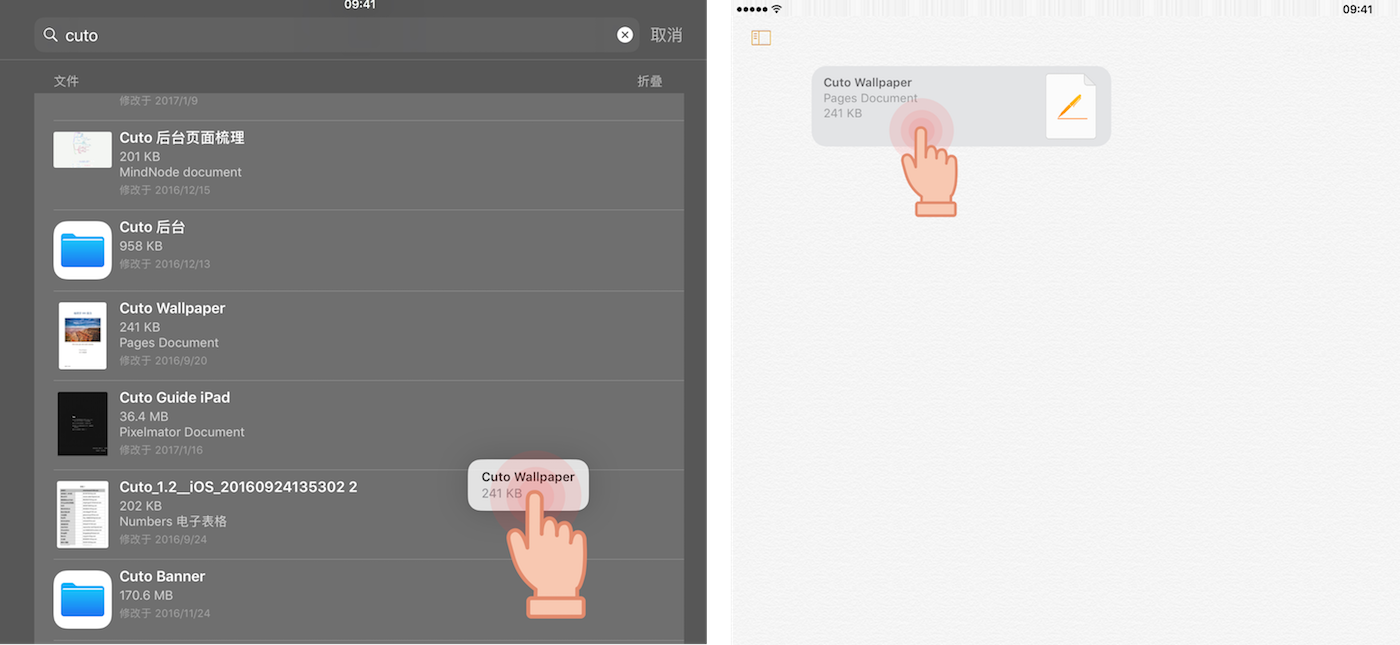
在 Spotlight 中使用外接键盘的技巧
有许多关于在iPad 上使用外部键盘使用Spotlight 搜索的有用提示。例如,按Command + Spacebar 可快速调出Spotlight;使用 向上和向下箭头键选择搜索结果等。
在iOS 11 中,一个新的Spotlight 快捷键是,你可以在搜索结果中按Command + 上下方向键来快速切换不同的应用程序,这样你就不必再使用 向下方向键来按了一次又一次的下来。