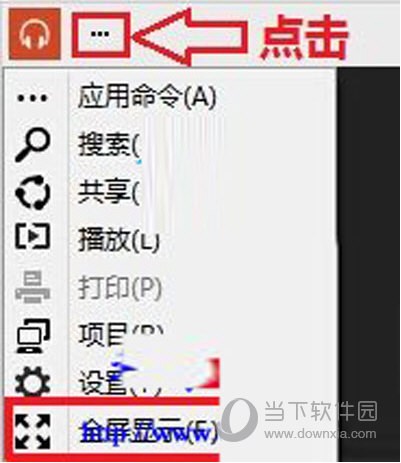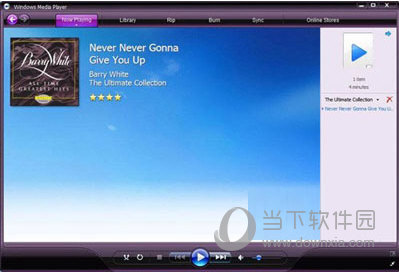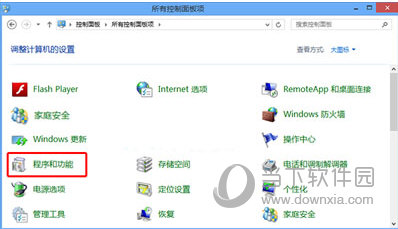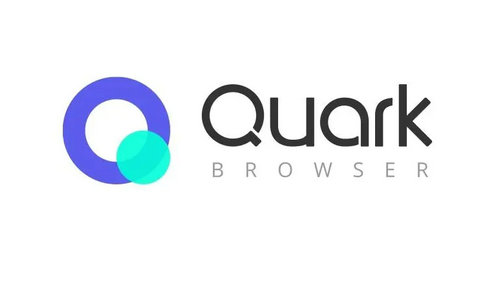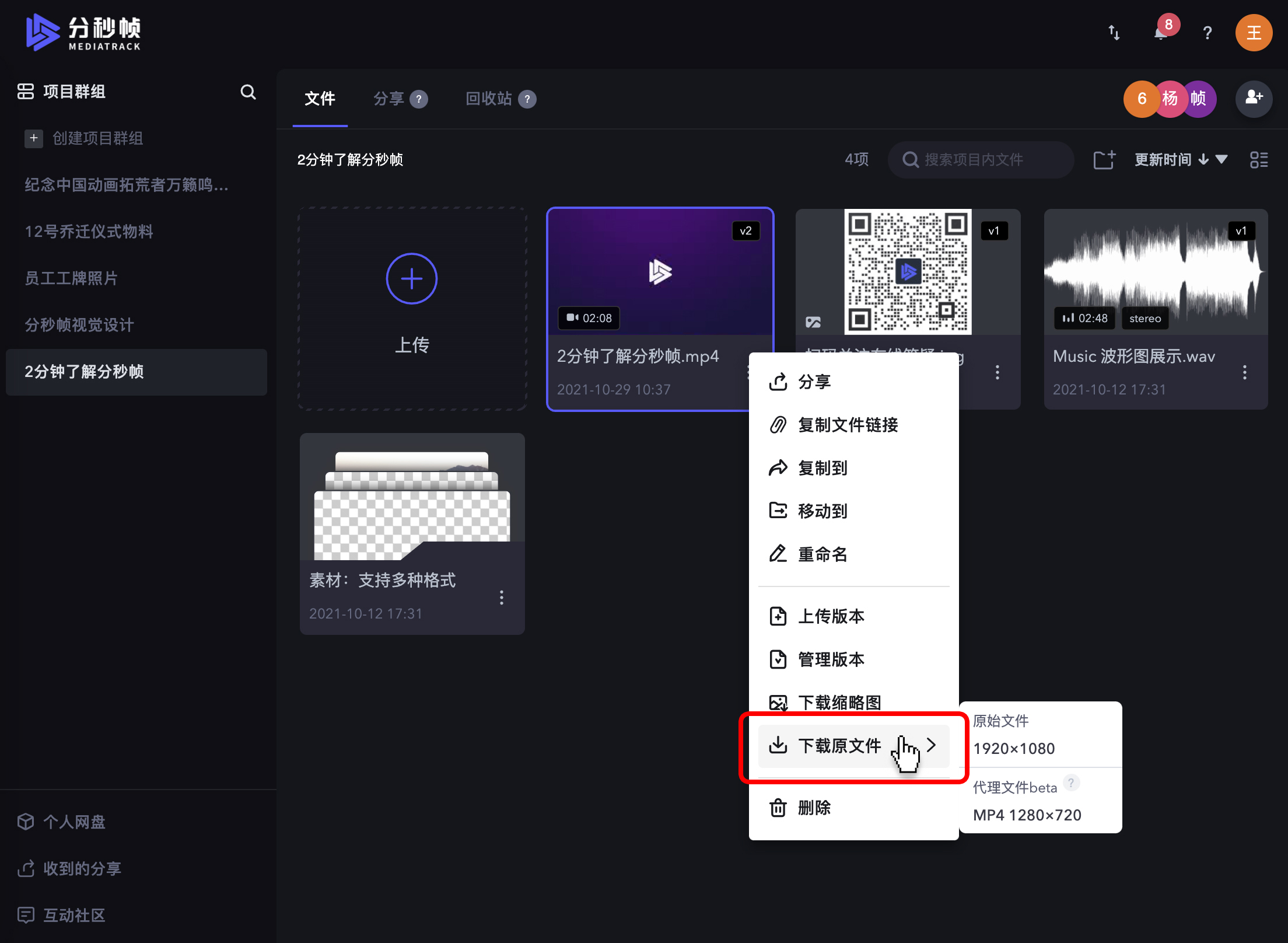Win10系统中的动态磁贴非常实用,但是时间一长,磁贴的位置就会很乱。今天就给大家介绍一下如何在Win10系统中恢复磁贴原来的布局,希望对大家有所帮助。

Win10磁贴原布局还原教程
实现方法介绍: Win10将固定在开始画面的所有程序和动态磁贴设置一起保存在“%LocalAppData%\Microsoft\Windows\appsFolder.menu.itemdata-ms”文件中。也就是说,如果我们之后删除它。 Windows 10可以将开始菜单右侧的布局恢复到默认状态。
1. 查看文件,请按照以下步骤操作。使用“Windows徽标键+R”组合键打开“运行”窗口,然后使用英文输入法输入“shell:Local AppData”(去掉两边的引号),再按“回车键”即可进入“Microsoft”——“Windows”文件夹,可以看到“appsfolder.menu.itemdata-ms”文件,这是存储文件集。
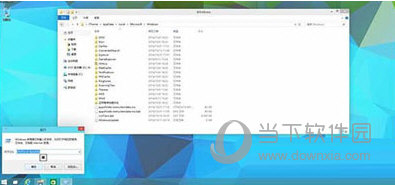
2. 在“开始”菜单上,单击鼠标右键并选择“命令提示符”。然后输入以下内容“cd /d %LocalAppData%\Microsoft\Windows\”(同样不带两端引号),并按下“回车键”;
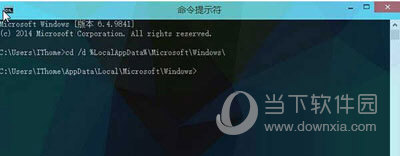
3.不要关闭上面打开的“命令提示符”窗口。点击开始菜单,然后同时按住“Ctrl键”和“Shift键”,在开始菜单空白处点击鼠标右键,选择“退出资源管理器”;
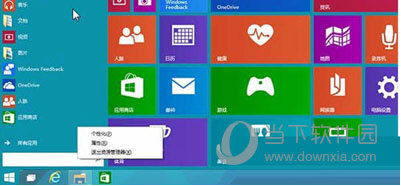
4、现在,可以看到整个资源管理器都退出了,只剩下我们刚刚打开的“命令提示符”窗口。别担心,Explorer 马上就会回来。现在我们需要在“命令提示符”中输入两行命令来删除之前Windows自动生成的配置文件。 Win10命令提示符支持粘贴和复制,小伙伴们直接复制粘贴即可。粘贴其中一行后,记得按“回车”键,没有提示,继续下一行即可。
del appsfolder.menu.itemdata-ms
删除appsfolder.menu.itemdata-ms.bak
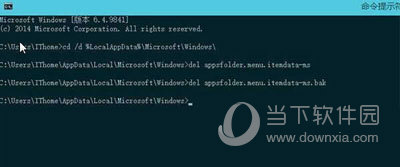
5、以上步骤完成后,我们现在就可以重启我们的资源管理器了。方法也很简单,用“Ctrl+Shift+Esc”组合键打开任务管理器,然后选择“文件”——“新建任务”,然后输入“资源管理器”,点击确定。
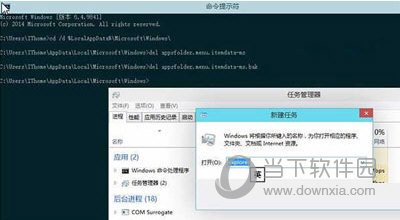
6.看看,是不是一下子就整齐了很多?
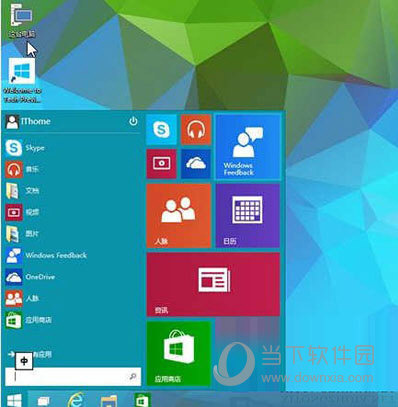
完成这些步骤后,你会发现原来凌乱的桌面又恢复了整洁。这会让您在使用时看起来更舒服吗?