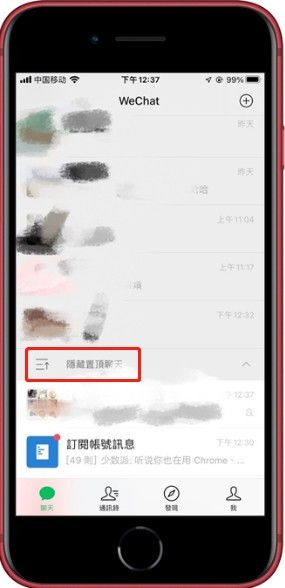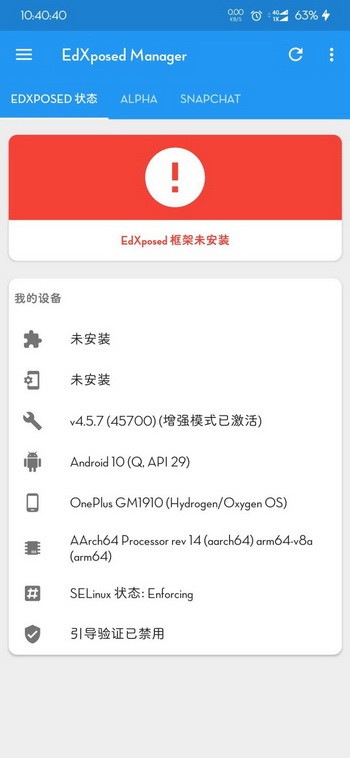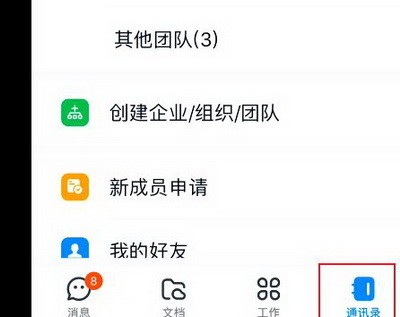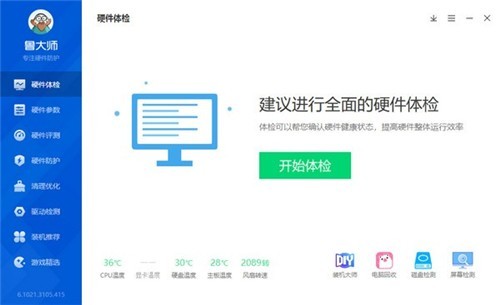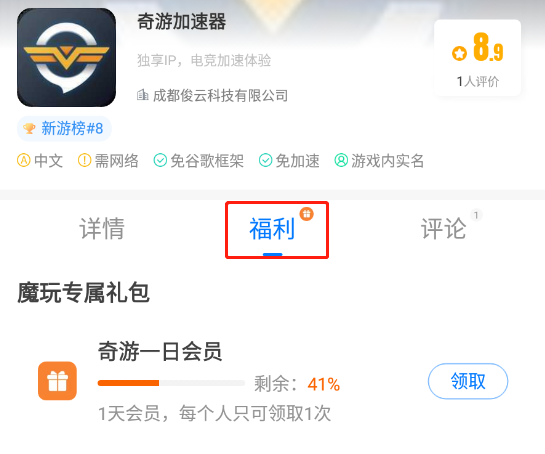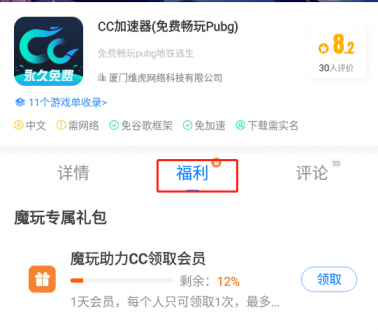鸿蒙手机和电脑怎么连接?鸿蒙系统发布后,有一个功能绝对不容忽视。它的出现可以说是智能手机生产力的一大飞跃,也就是多屏协同。简单来说就是跨平台、跨系统、多屏协同的功能。那么鸿蒙手机和电脑怎么连接呢,下面就给大家介绍一下吧!
鸿蒙手机和电脑怎么连接?
1、多样化连接三种“组合”可选
—— 触摸连接
多屏协同是华为手机与华为PC一键传输体验的升级。兼容原有功能,所以保留了老版一键连接的经典连接方式:
打开手机的NFC功能,将笔记本的Huawei Share标签与手机背面的NFC区域接触。只要两者对应的位置相互接触,就可以相互传输数据,无论是图片、视频还是Office文档,整个过程不需要数据线和网络。

值得一提的是,连接需要双向安全确认:手机和笔记本连接时,需要用户在移动端和笔记本端都手动确认连接,自然不用担心关于他们自己的数据安全。
—— 近连接
在笔记本电脑上打开电脑管家,点击“我的手机”-“立即连接”-“关闭连接”,拿起手机打开蓝牙接近,在手机上点击“连接”,点击“确定”在笔记本电脑上连接。

——扫码连接
您仍然需要在笔记本电脑上打开电脑管家,点击“我的手机”-“立即连接”-“扫码连接”,打开手机上的华为浏览器或SmartVision,扫描二维码进行连接;扫码成功后,根据提示在手机端点击“连接”,在笔记本端点击“允许”。
2. 效率革命,全场景无缝交互
—— 数据交换
这是我最喜欢的功能。以前手机和电脑之间传输文件有很大的障碍,尤其是跨平台的限制。两者之间的文件传输必须经过繁琐的蓝牙;或者在有网络的情况下通过QQ、微信保存文件。到本地传输。由于笔者经常在社交软件上收到各种文档、图片、各种大小的压缩文件,深感不便。
拖拽电脑文件到手机
华为的多屏协同完美解决了这个痛点。文件可以无缝拖放到手机和电脑两个终端的办公软件中,快速互传。图片、文件、文字内容无限制,文件大小无限制。受限,速度极快,在某些场景下大大提高了作者的工作效率。
比如出差在手机上编辑文档,到达公司或会议现场后,可以直接将文档拖放到电脑上继续编辑。
—— 相互外设
借助华为多屏协同,华为手机和电脑可以互为外设,完全共享笔记本终端的硬件能力,让你在PC界面操作使用手机,与手机互动同时保留PC 使用习惯和工作效率。
—— 突破PC与移动应用的鸿沟
不仅可以实现双机同屏显示,而且借助华为的多屏协同,笔者体验了拉开华为手机和华为PC应用差距的效果,并介绍了安卓丰富的应用生态笔记本电脑。
鸿蒙手机与电脑的连接方式有以下三种。大家可以拿出电脑来体验一下这个非常棒的功能!