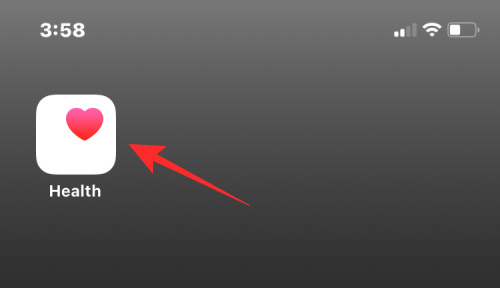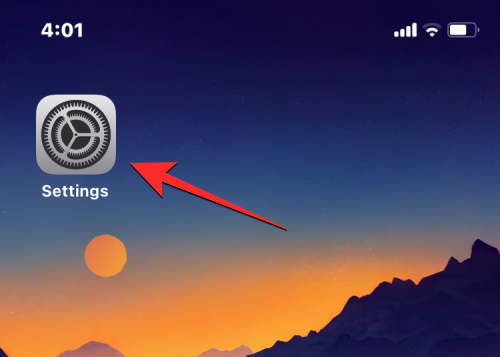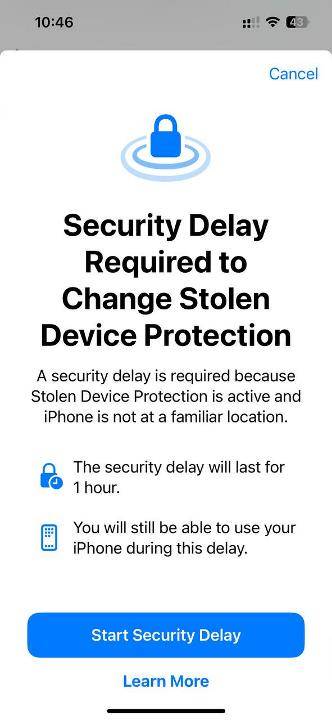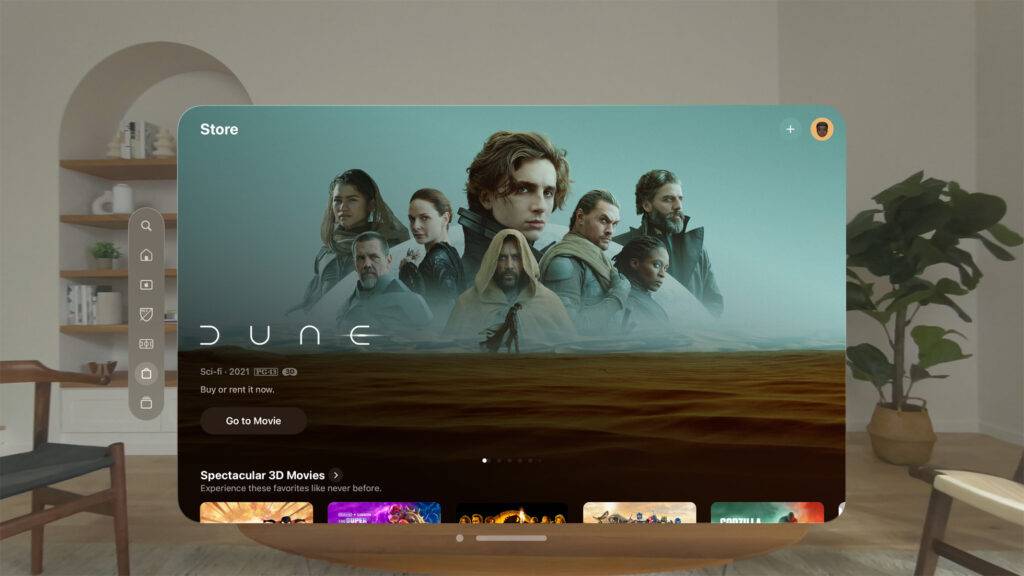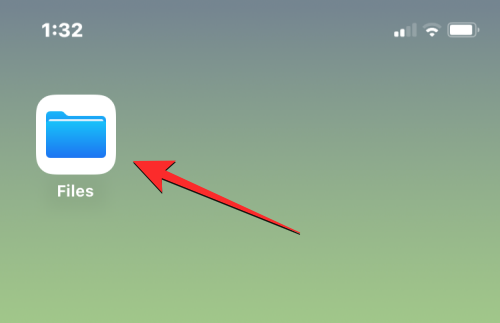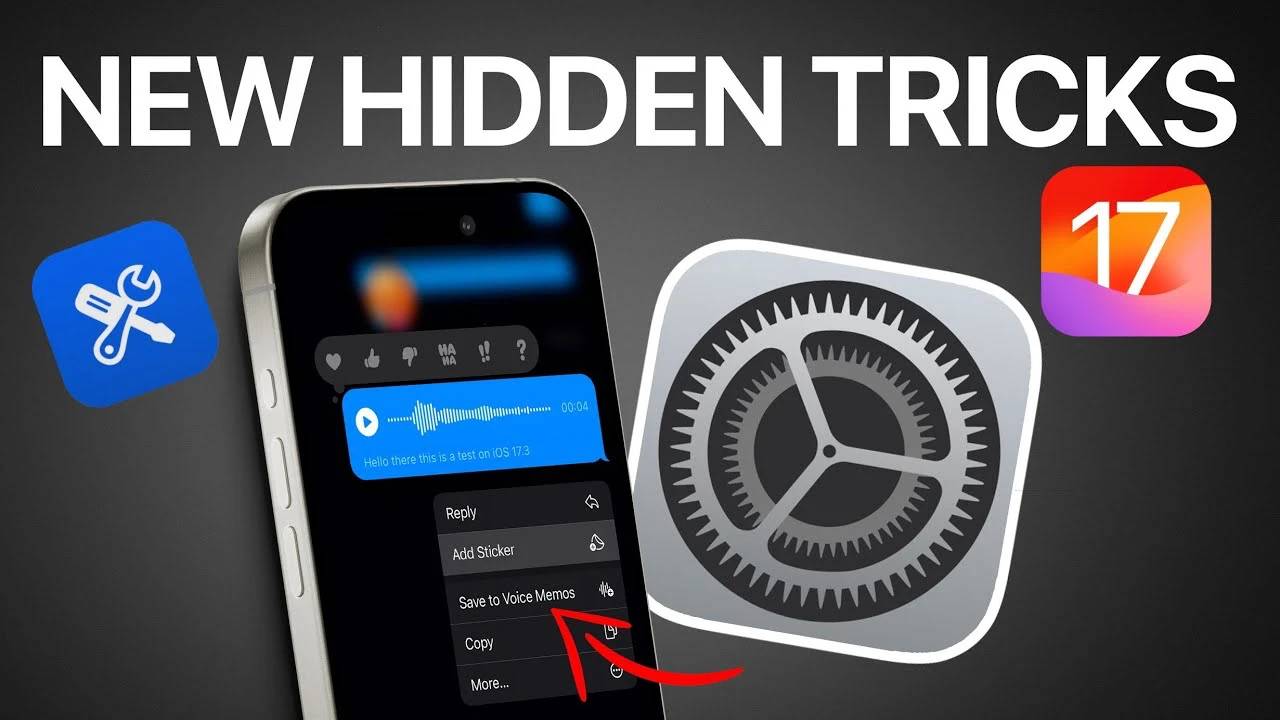当您使用iPhone 拨打电话时,听筒默认处于启用状态,以便您可以听到对方的声音。如果您在通话期间听不到某人的声音,或者您想使用免提功能拨打电话,您可以打开扬声器,这样您就不必在每次铃声响起时将设备放在耳边。
在本文中,我们将帮助您在拨打或接听电话时打开iPhone 上的扬声器。
如何在通话期间打开扬声器
无论您是拨打还是接听电话,您都会在iPhone 屏幕上看到相同的界面。要切换到免提通话,您需要从通话屏幕执行此操作。请在接听或拨打电话后进行相应的操作。
方法1:未连接设备时
当您没有通过蓝牙将任何无线耳机或扬声器连接到iPhone 时,您可以点按接听或拨打电话时出现的通话屏幕中的音频图块。
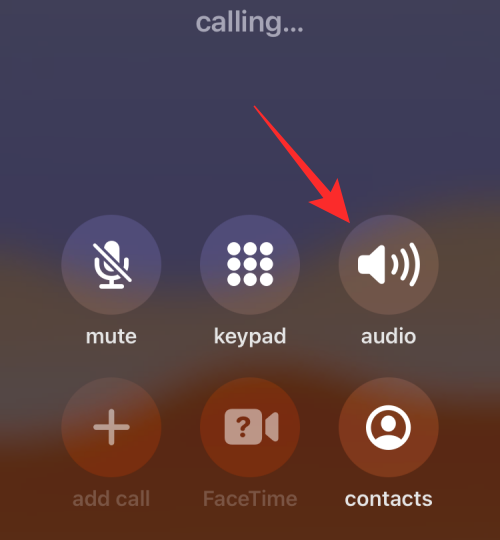
这将启用您的iPhone 扬声器,并且通话屏幕中的音频图块现在将变成白色。
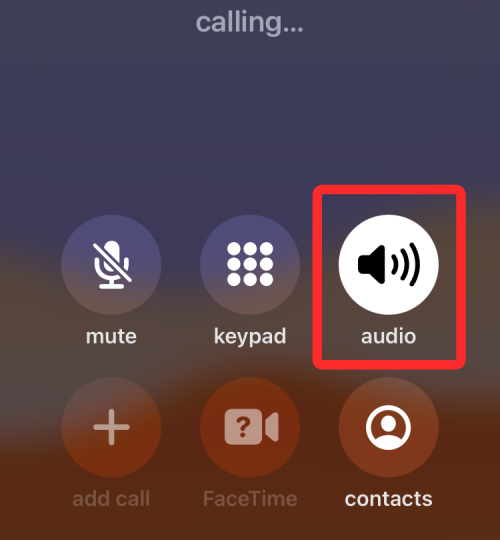
方法2:当设备连接到iPhone时
当您的iPhone 连接了扬声器或耳机时,您可以通过单击“呼叫”屏幕上的“音频”磁贴来启用扬声器。
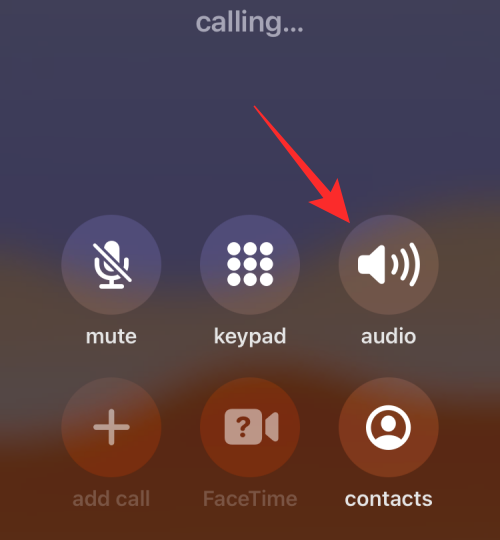
将出现一个溢出菜单,显示选项列表。在这里,单击扬声器将其打开。
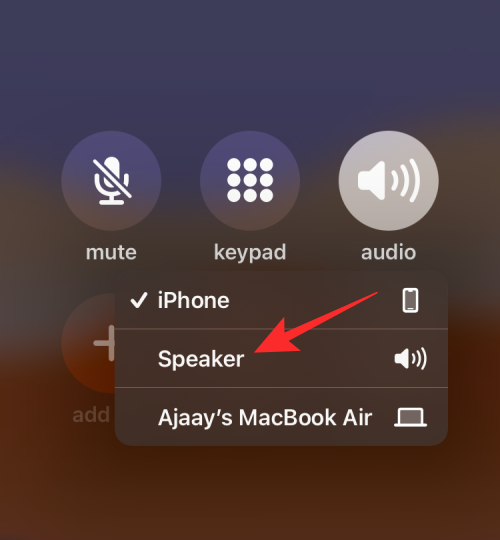
您的iPhone 扬声器现在将打开,并且通话屏幕上的音频图块将变为白色。
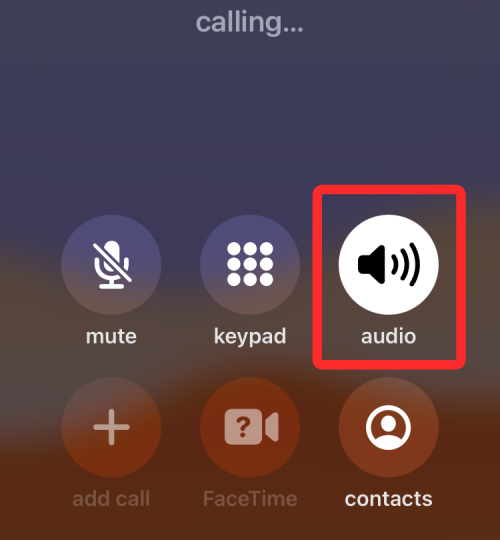
如何打开所有电话的扬声器
如果您倾向于每次在iPhone 上拨打或接听电话时打开免提电话,则可以在每次接听电话时自动启用免提电话模式,而无需手动启用。
打开iPhone 上的“设置”应用。
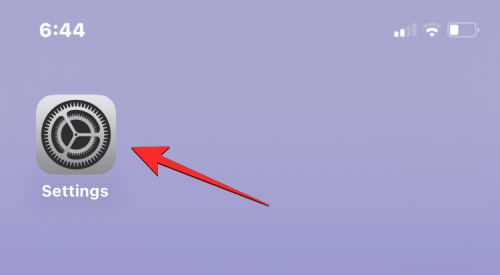
在“设置”中,选择“辅助功能”。
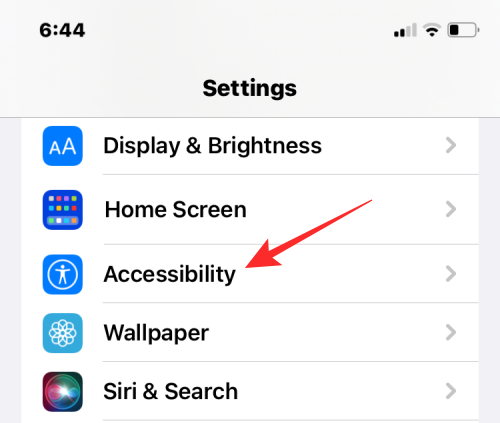
在这里,选择触摸。

在此屏幕上,向下滚动并选择呼叫音频路由。
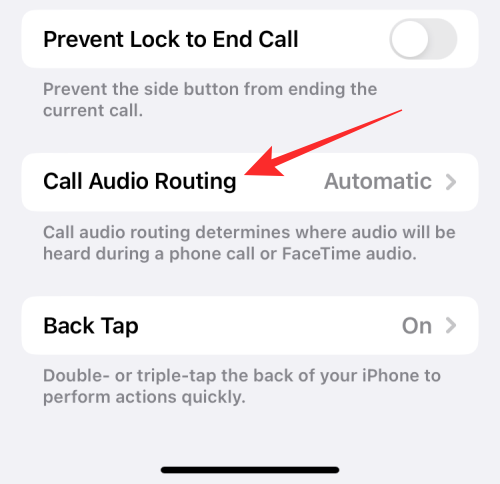
要为iPhone 上的所有通话启用扬声器,请在下一个屏幕上选择扬声器。
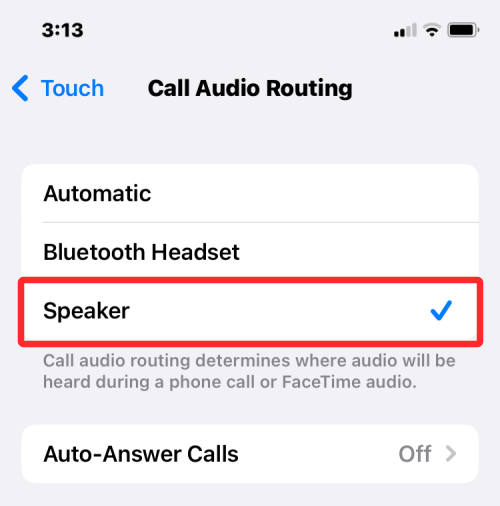
下次您拨打或接听电话时,您的iPhone 现在会自动打开设备的扬声器,让您可以免提通话。
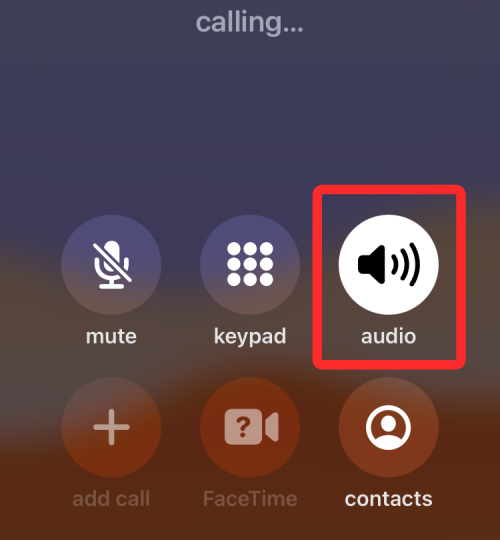
除非您禁用它,否则所有呼叫中呼叫屏幕内的音频图块都会以白色突出显示。您可以随时切换到iPhone 或连接的设备(例如Mac 或蓝牙耳机),方法是单击音频图块并选择您的首选选项。
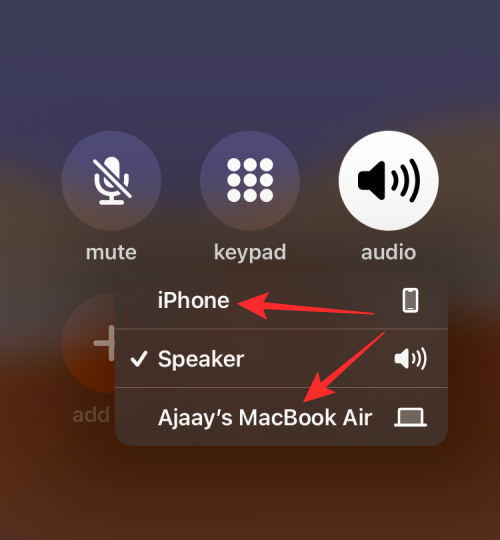
如何修复 iPhone 扬声器无法正常工作的问题 [10 修复]
如果您的iPhone 扬声器在通话期间不输出音频,可能有多种原因导致发生这种情况。它的范围可能从简单的随机软件故障或其他连接的音频设备到某些可能阻止您在通话期间使用免提电话的硬件故障。在本部分中,我们将帮助您解决此问题,以便您可以再次使用iPhone 扬声器拨打电话。
修复1:检查扬声器音量
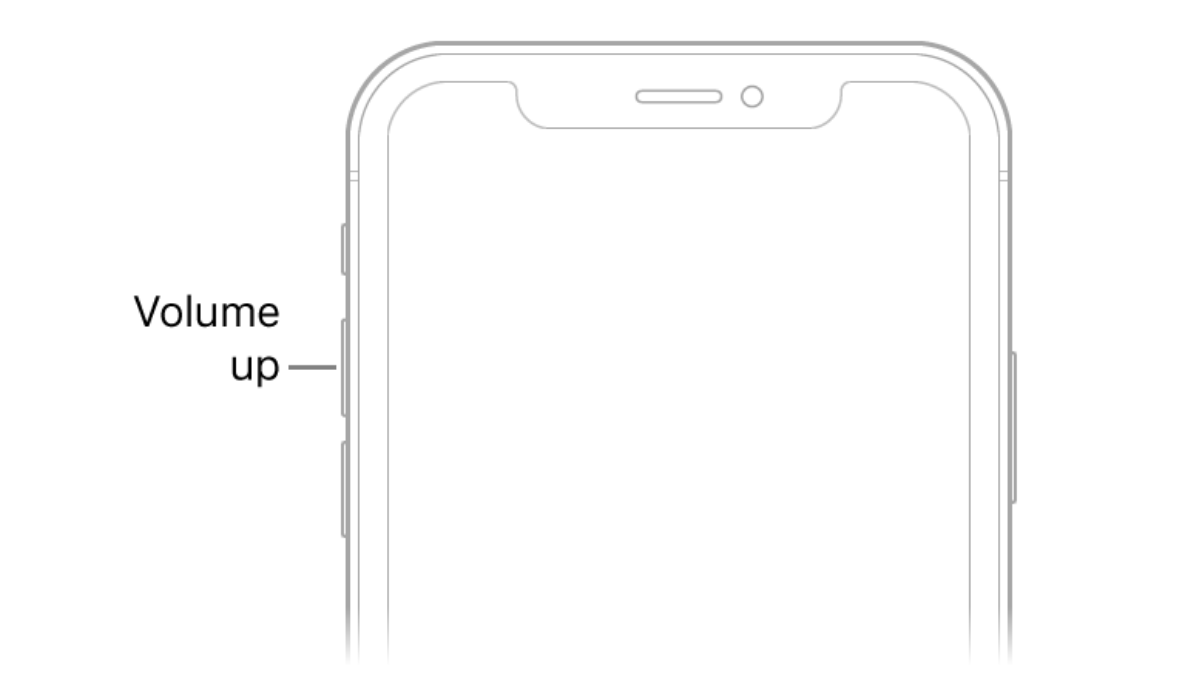
当您在启用iPhone 扬声器的情况下打电话但听不到对方的声音时,首先要检查的是手机的音量。与任何物理按钮一样,iPhone 的音量调低按钮可能会被意外按下,导致扬声器上的通话听不见。
如果您在扬声器打开时听不到对方的通话,可以尝试按住音量增大按钮几秒钟,直到音量显示为满。
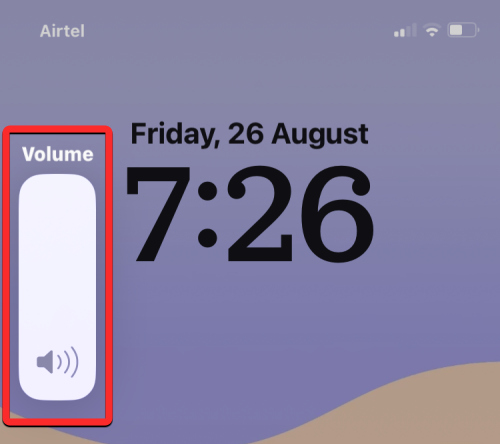
如果您看到音量发生变化,您可能无法听到比以前更大的电话音频。
修复2:检查您的网络以查看您的呼叫是否已接通
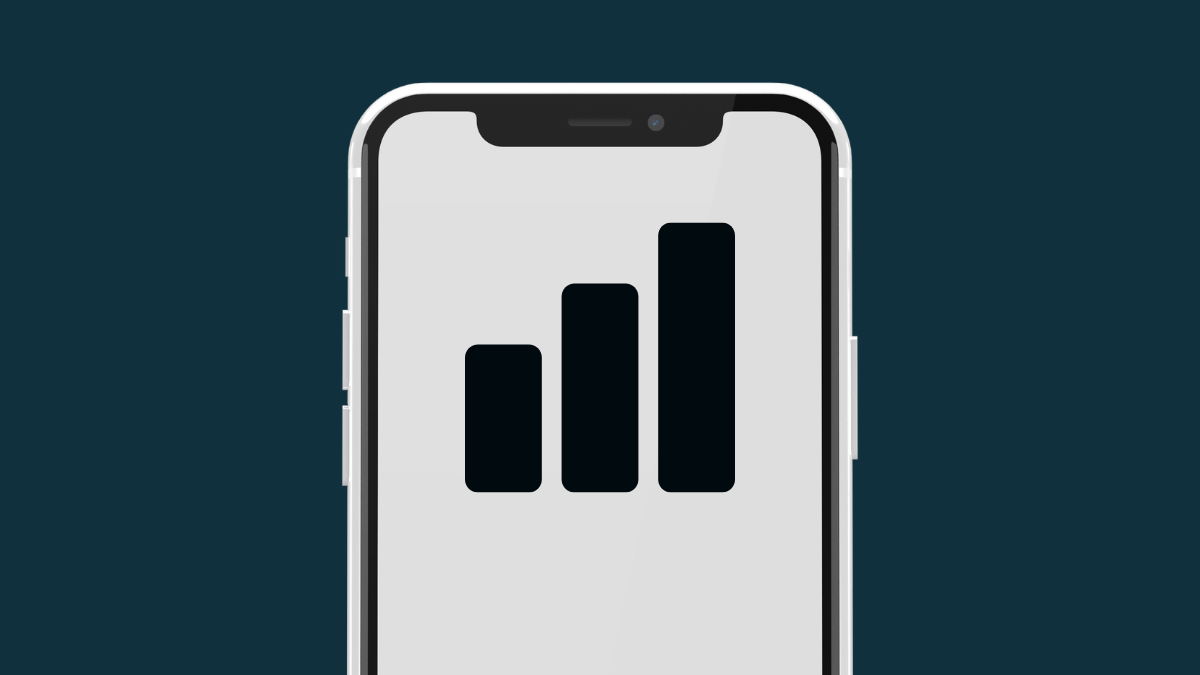
随着蜂窝网络的进步,呼叫通常会在拨号后一秒钟内接通。如果网络故障或网络强度较差,您的呼叫可能无法接通。因此,如果您在iPhone 上拨打电话号码并点击音频图块以打开扬声器,但您没有听到呼叫声音,则呼叫可能尚未连接到收件人的电话。
如果您的iPhone 无法重复拨打电话,请尝试移至其他位置并拨打电话。如果这不能解决问题,则您面临的问题与您的网络提供商或手机的网络相关硬件有关。在这种情况下,您可以联系运营商更换实体SIM 卡或eSIM。如果这不能解决问题,那么您遇到的问题可能与硬件有关,在这种情况下,您可能需要将设备带到Apple 支持。
修复3:重新启动iPhone
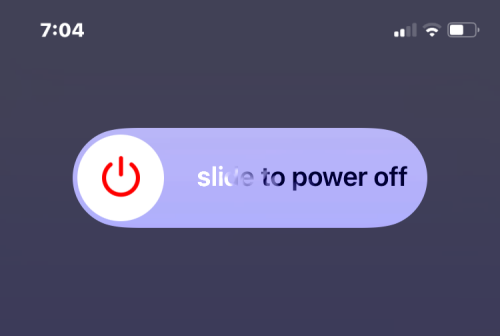
软件故障可能发生在任何电子设备上,包括iPhone,有时甚至会导致设备的基本功能无法运行。当您重新启动设备时,您可以清除这些问题,因为您的iPhone 将再次从头开始重新启动所有进程。
要重新启动iPhone,您需要首先按照以下说明将其关闭,具体取决于您的型号:
对于配备面容ID 的iPhone:按住音量调低按钮和侧面按钮,直到您在屏幕上看到“关机”滑块。从左向右拖动滑块可关闭iPhone。
对于配备Touch ID 的iPhone:按住侧面按钮,直到您在iPhone 屏幕上看到“关机”。一旦出现,从左向右拖动滑块即可关闭iPhone。
对于没有Touch ID 的iPhone:按住顶部按钮,直到看到“关机”滑块。在此屏幕上,从左向右拖动滑块可关闭iPhone。
执行上述步骤时,您需要等待至少30 秒,让iPhone 完全关闭。现在,您可以按住侧面按钮(或iPhone 5 或更早版本的顶部按钮)直到屏幕上出现Apple 徽标来再次启动iPhone。
您可以使用“电话”应用拨打电话,检查这是否可以解决您的iPhone 扬声器问题。
修复4:删除任何连接的设备

除了通过听筒和扬声器通话之外,您还可以使用其他连接的设备在iPhone 上拨打电话。如果您的iPhone 与蓝牙耳机或扬声器配对,则所有声音(包括手机音频)都将直接在蓝牙设备上播放。由于您的手机已连接到另一个音频设备,因此其所有音频都将路由到该设备,因此您不会从扬声器中听到任何声音。
如果您的iPhone 已连接到蓝牙设备,您可以在通话过程中直接切换到扬声器,而无需断开连接。为此,请转到通话屏幕,点击音频图块,然后从溢出菜单中选择“讲话”。通话音频现在应该立即路由到您的iPhone 扬声器。
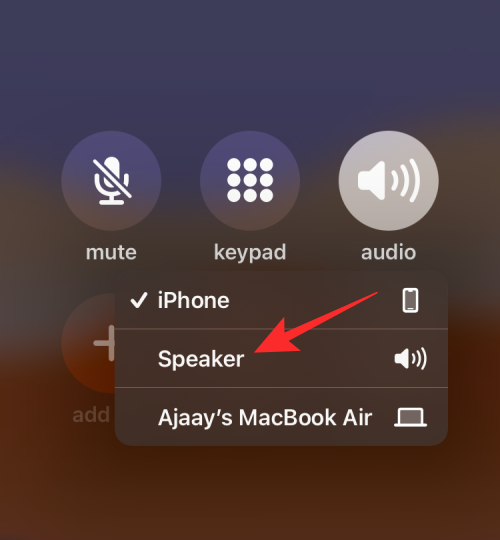
如果您想在通话过程中从Mac 扬声器切换到iPhone 扬声器,也可以使用上述步骤。如果您的iPhone 连接了有线耳机,则只有从设备的Lightning 端口拔下耳机适配器时才能切换到扬声器。
修复5:清洁扬声器

无论您和您的iPhone 多么干净,随着时间的推移,灰尘和其他碎屑都会卡在某些开口中。如果您在打电话时听到低沉的声音,则需要戴上手套并开始清洁iPhone。
在我们开始之前,在清洁iPhone 扬声器时,您可以避免做一些事情。为防止损坏iPhone,请避免使用酒精擦拭设备内部。您应该避免的另一件事是使用回形针或牙签等尖锐物体从扬声器格栅中取出碎片。
使用软毛小刷清除污垢来清洁扬声器。如果它们第一次没有出来,使用这些刷子至少可以将它们从卡住的地方移开。
然后可以使用优质清洁腻子去除剩余的粘稠物。清洁腻子会进入扬声器格栅而不会被卡住,当您将其拉出时,它会清除扬声器上的碎屑。清洁的最后一步是使用硅胶吹风机,它将使用压缩空气清除扬声器上残留的污垢。
清洁扬声器后,您现在可以尝试在iPhone 上拨打电话并将其切换到扬声器模式。
修复6:更新到新的iOS版本
重新启动iPhone 时未解决的错误或问题仍可以通过iOS 更新进行修复。 Apple 每隔几周就会推出新版本的iOS,通过适当的修复来解决用户问题。如果您选择自上次iOS 更新后扬声器单元已停止工作,您可以将iPhone 更新到新版本(如果有)。
要检查新的iOS 更新,请打开iPhone 上的“设置”应用程序,然后转到“常规软件更新”。
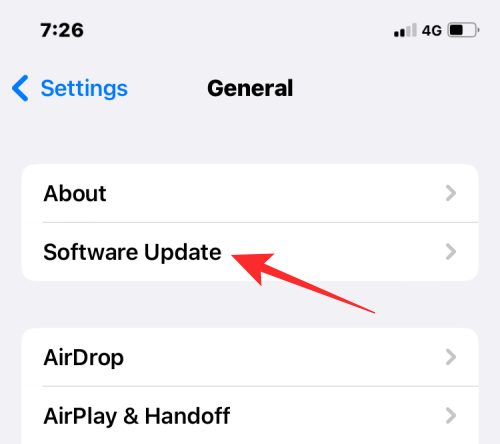
当您到达“软件更新”屏幕时,您的iPhone 将搜索适用于您的设备的新iOS 更新。如果是这样,您可以单击下载并安装它以使其在您的iPhone 上运行。
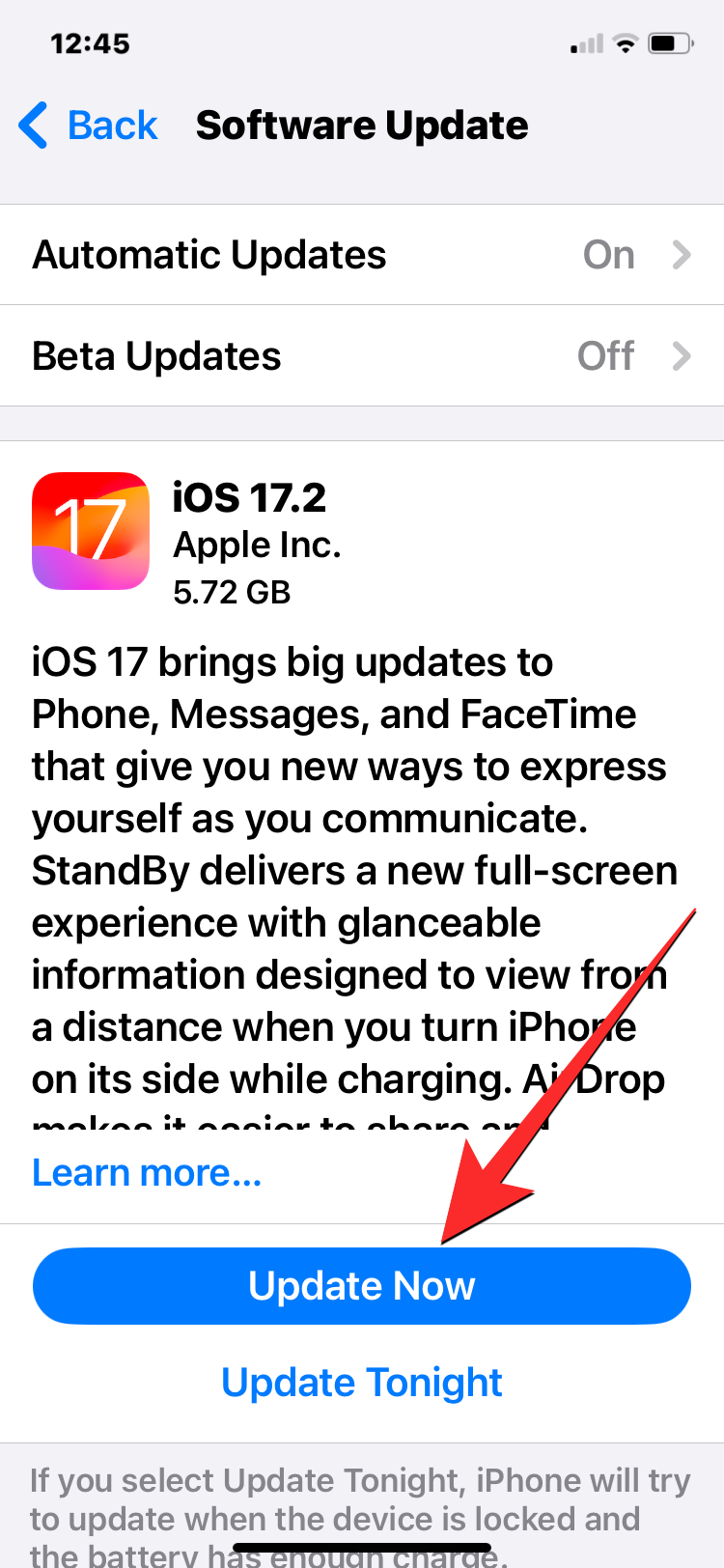
如果软件故障导致扬声器无法工作,这可能会解决扬声器问题。
修复7:将iPhone还原到较旧的备份
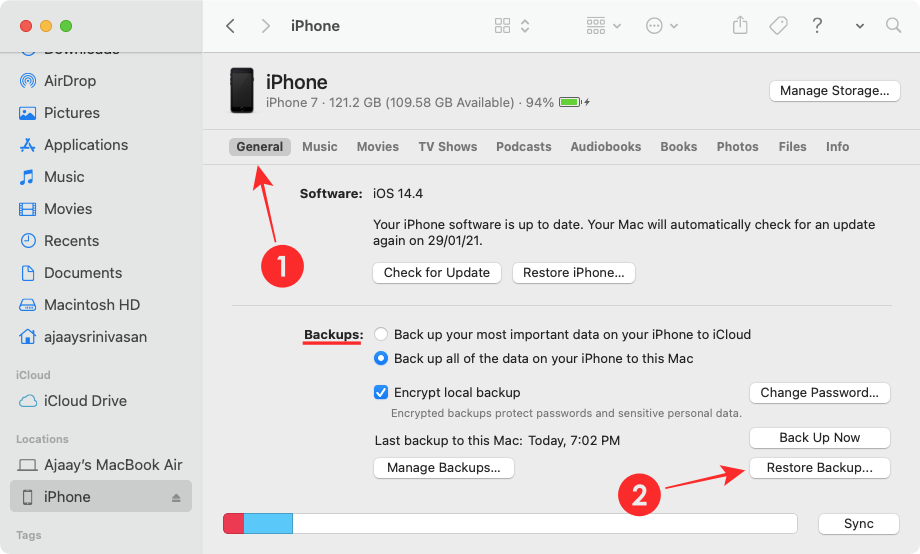
如果您经常通过iCloud 或Mac 备份iPhone,并怀疑扬声器问题与系统软件或其他应用程序有关,您可以将设备恢复到之前的状态。当您恢复iOS 备份时,您的iPhone 将返回到较早的工作状态,如果确实是系统故障,这可能会修复您的扬声器。
如果您的iPhone 备份保存在Mac 上,您可以使用本指南轻松恢复它们,让它们以之前的状态运行。
如果您的iPhone 备份保存在iCloud 上,您需要按照本指南中的步骤删除iPhone 的内容。然后,您可以通过选择“从iCloud 备份恢复”选项,将设备恢复到删除iPhone 数据后的旧状态。
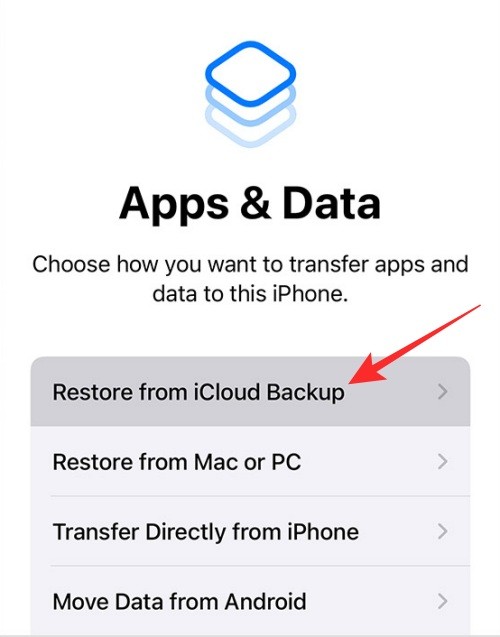
修复8:检查您的扬声器是否正在其他应用程序上运行
要排除列表中的物理损坏,您可以检查iPhone 的扬声器是否可以在其他应用程序上播放声音。如果您无法通过扬声器拨打电话,但扬声器可以播放iPhone 上应用程序中的歌曲和其他音频,则您可能遇到了软件问题,可以通过修复6 和7 来解决。如果扬声器完全禁用,那么可以肯定地说扬声器或音频单元需要维修或更换。
修复9:如果扬声器的音频输出微弱
iPhone 的使用寿命长达数年,但随着持续使用,您可能会看到某种程度的老化迹象。如果您拥有iPhone 一段时间,您可能会发现与刚购买时相比,它的音频输出有所减弱。
在很长一段时间内,扬声器的音质会显着下降,几乎达到即使以最高音量播放的任何内容都会被掩盖的程度。如果您希望增加电话以外的应用程序的音量输出,可以使用下面链接中的指南使其更清晰。
这6 个技巧让你的iPhone 声音更大
如果您仍在使用此设备拨打和接听电话,并且想要继续使用其扬声器,您可以将您的iPhone 带到Apple 支持部门进行检查并更换扬声器单元。
修复10:如果通话期间的扬声器图标显示为灰色
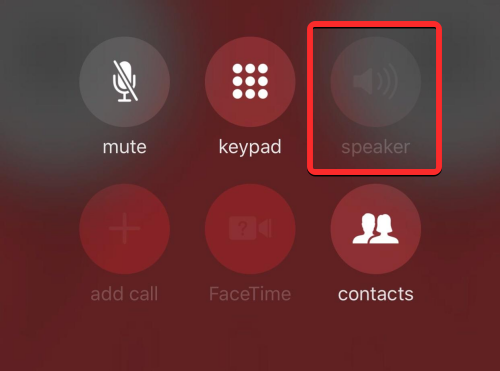
如果您使用的是iPhone 7 等较旧的iPhone,并且在通话时无法使用扬声器选项,那么不幸的是您是“循环系统疾病”的受害者。该问题与音频IC 组件有关,由于正常使用时对手机施加的拉力,该组件的电触点可能会与手机的逻辑板分离。
当您发现扬声器图标在通话过程中变成灰色或“语音备忘录”应用程序无法录制您的声音时,您可以将问题范围缩小到iPhone 的音频IC 单元出现故障。如果出现这种情况,您可以联系Apple 支持以获得修复解决方案。
以上是如何在iPhone上打开扬声器的详细信息。更多资讯请关注9158app其他相关文章!