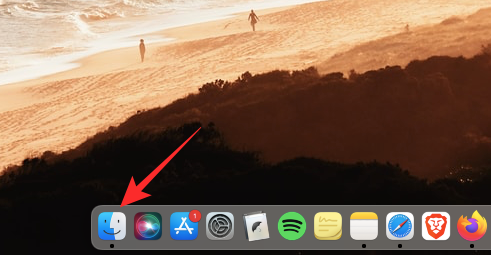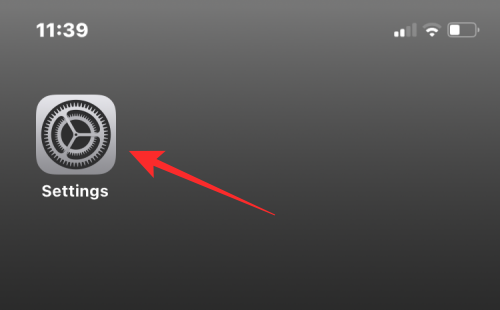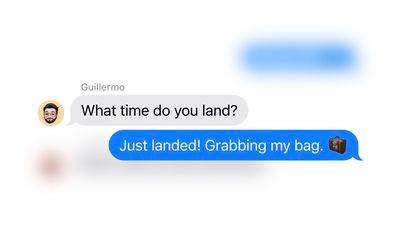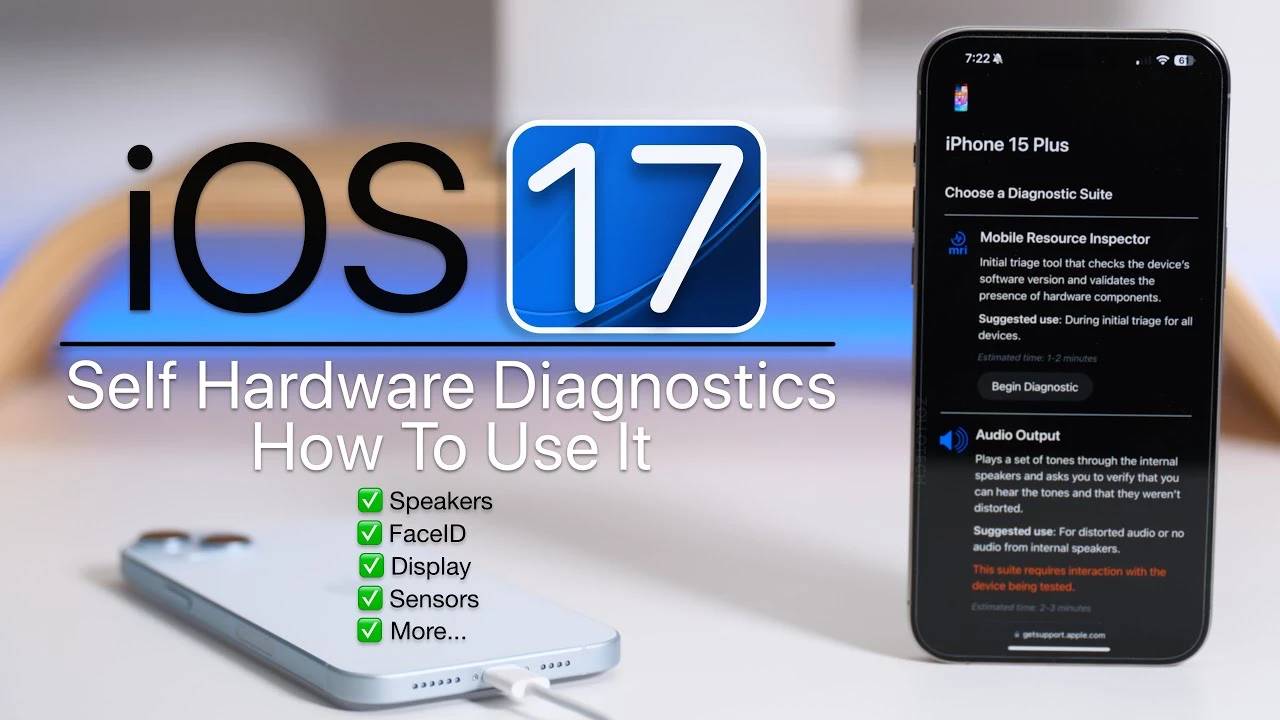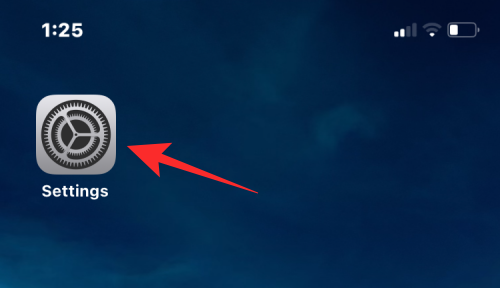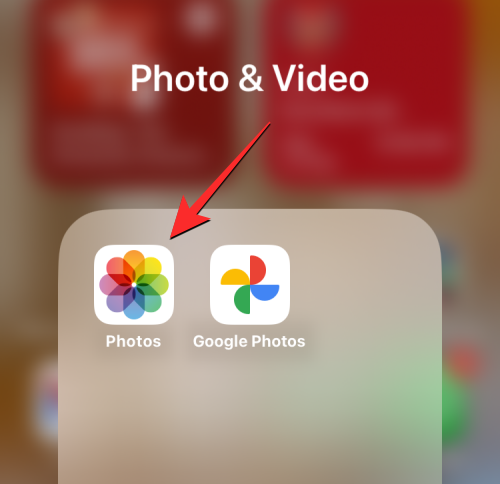您的iPhone可以存储大量联系人,这对于结交新朋友非常方便。然而,随着时间的推移,您可能会发现查看和搜索重要联系人变得困难。如果您有许多联系人不再联系或无法通过旧电话号码联系到,您可以在iPhone 上将其删除。这可以帮助您更好地管理您的联系人列表,使其更清晰、更有条理。
在本文中,我们将解释从iPhone 删除联系人的所有方法。
如何在 iPhone 上删除联系人 [7 种方法]
有多种方法可以删除iPhone 上保存的联系人。
方法1:使用“通讯录”应用
从iPhone 删除联系人的最简单方法是访问“通讯录”应用程序或“电话”应用程序中的联系人列表。
您可以通过打开iPhone 上的“通讯录”应用来访问您的联系人列表。
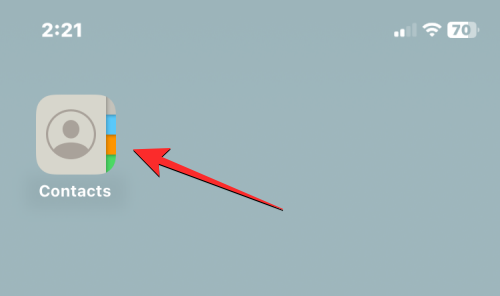
在“联系人”屏幕中,您需要确保查看所有联系人。否则,您要删除的联系人将不会出现在该屏幕上。为了确保您正在查看所有联系人,请点击屏幕左上角的列表。
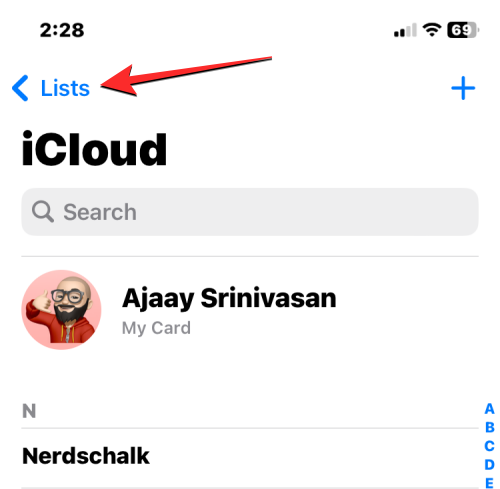
在列表中,选择所有联系人。
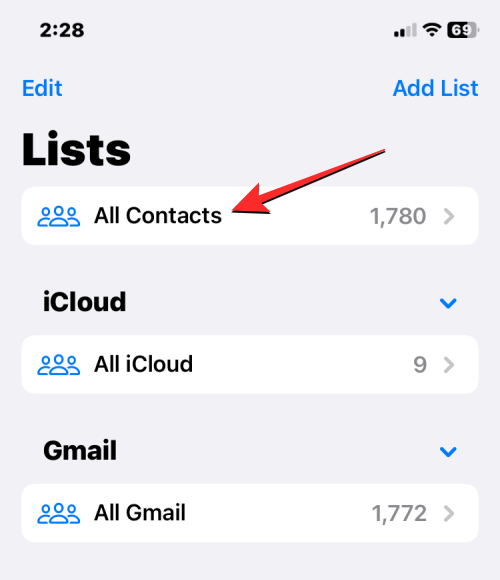
现在您将在此屏幕上看到每个帐户的所有联系人。在这里,使用右侧的字母滚动条或顶部的搜索栏查找您要从此列表中删除的联系人。
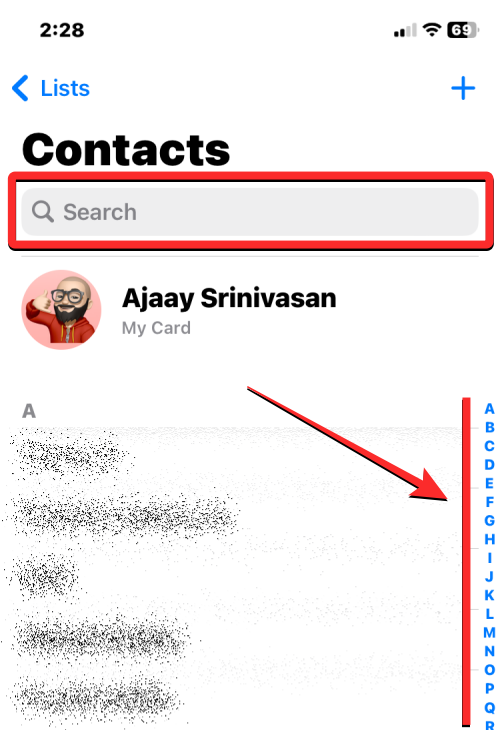
当您找到要删除的联系人时,按住该联系人。
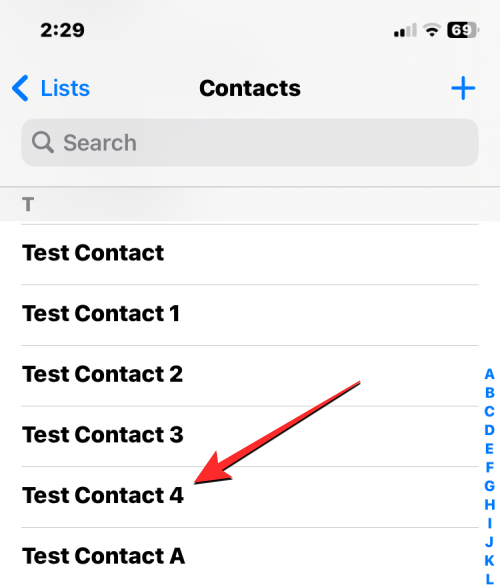
在出现的溢出菜单中,选择删除联系人。
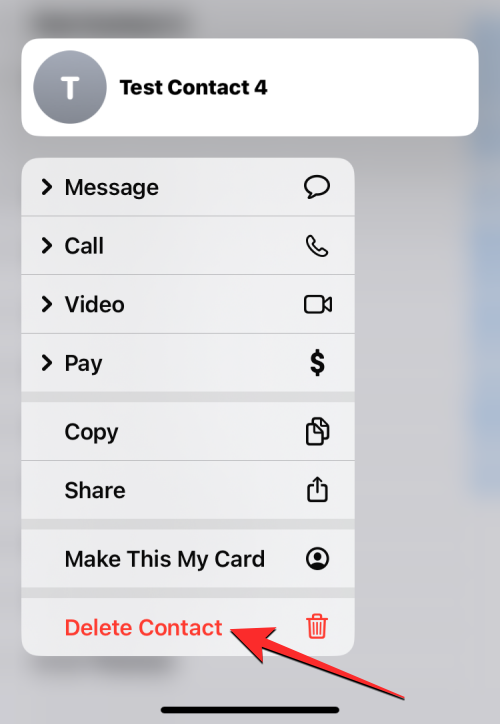
现在,您将在屏幕上看到一条提示,要求您确认操作。在这里,点击“删除联系人”即可从iPhone 中删除选定的联系人。
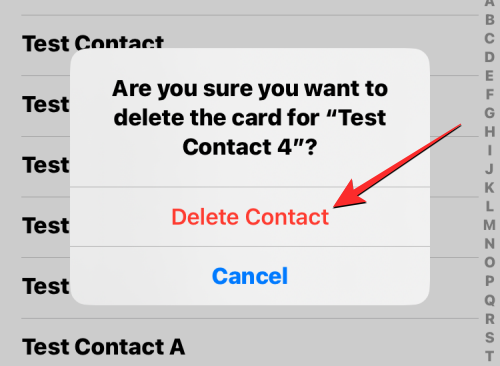
您还可以通过打开联系人从此屏幕中删除联系人。打开联系人详细信息后,点击右上角的编辑。
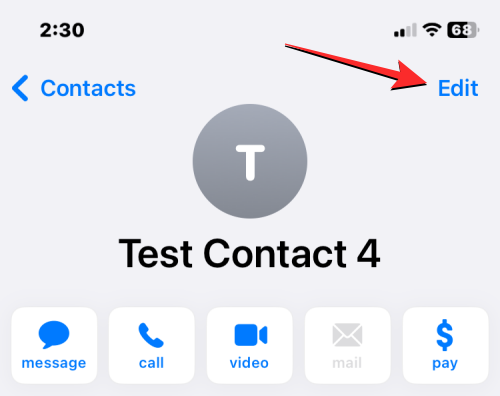
在下一个屏幕上,向下滚动并点击底部的删除联系人。
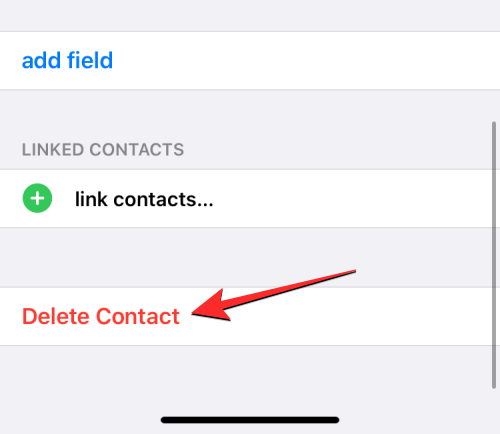
在如下所示的提示中,选择“删除联系人”以确认操作。
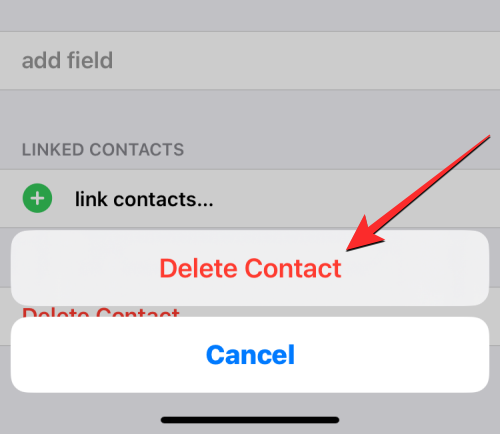
所选联系人将从您的iPhone 中删除。
方法2:使用电话应用
如果您最近在iPhone 上拨打或接听某人的电话,您可以从“电话”应用程序的“最近使用”或“收藏夹”屏幕中删除他们的联系人。
打开iPhone 上的“电话”应用程序。
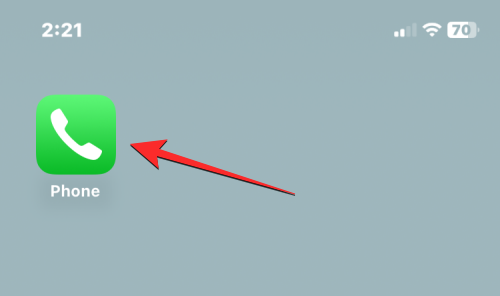
在“电话”中,点击底部的“收藏夹”选项卡或“最近”选项卡。
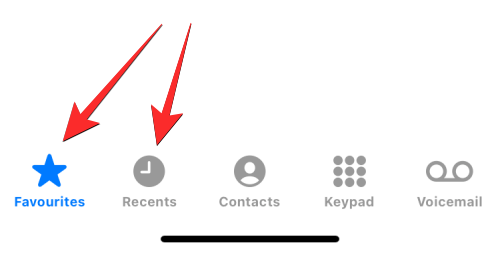
当您到达“收藏夹”或“最近”屏幕时,找到您要删除的联系人。找到联系人后,单击其右侧的i 图标。
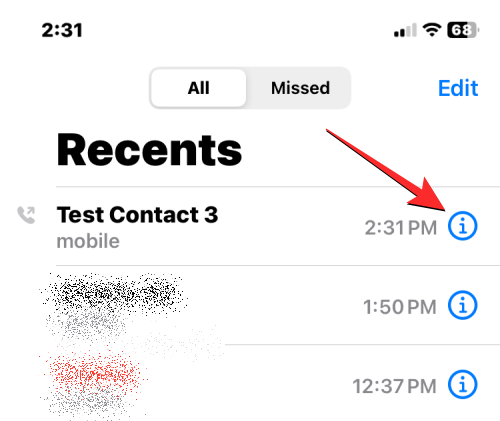
这将在下一个屏幕上打开联系人的详细信息。在这里,单击“编辑”。
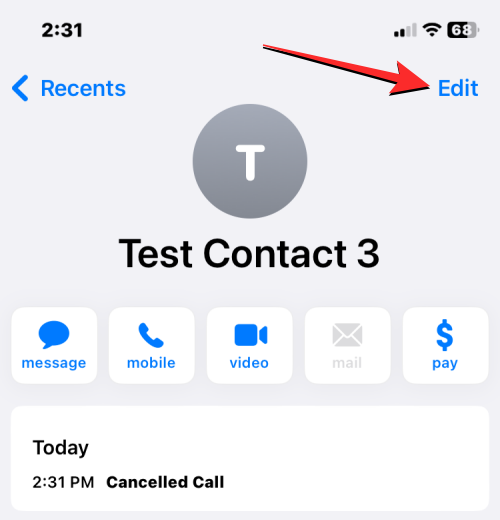
现在,清除联系人的名字和姓氏部分。如果其他部分已满,您可以清空它们。
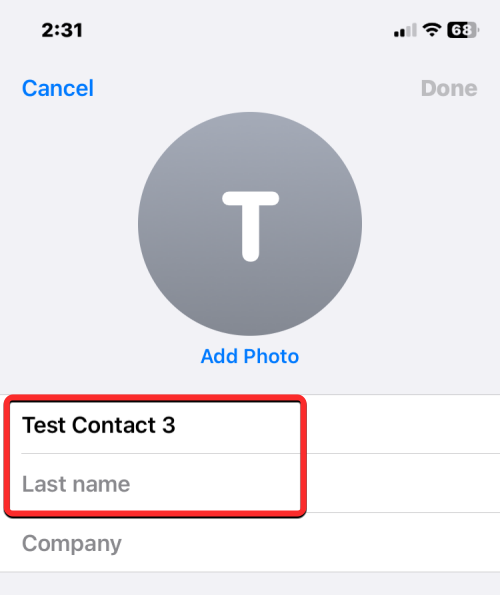
一种简单的方法是选择任何文本字段并单击右侧的x 图标。
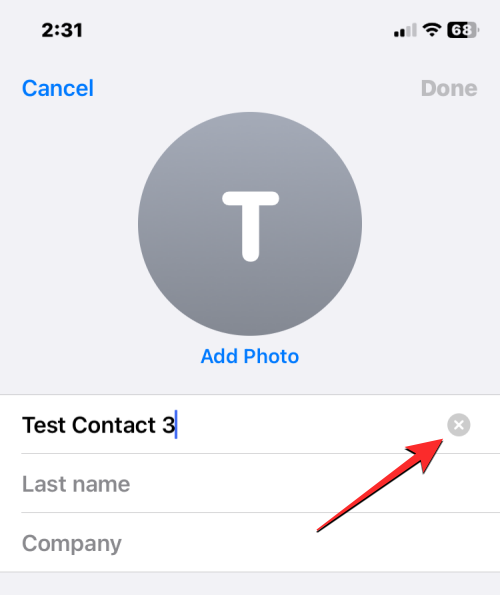
当所有部分均为空时,单击右上角的“完成”。

由于电话号码是匿名的,所选联系人现在将从您的iPhone 中删除。
方法3:使用 iCloud.com
iOS 不允许您在iPhone 上同时删除多个联系人。
如果您想从iPhone 中删除多个联系人,您需要使用计算机并使用Safari 或任何其他网络浏览器访问iCloud.com。在iCloud.com,使用您的Apple ID 密码登录以访问您的iCloud 帐户。
登录后,选择联系人。
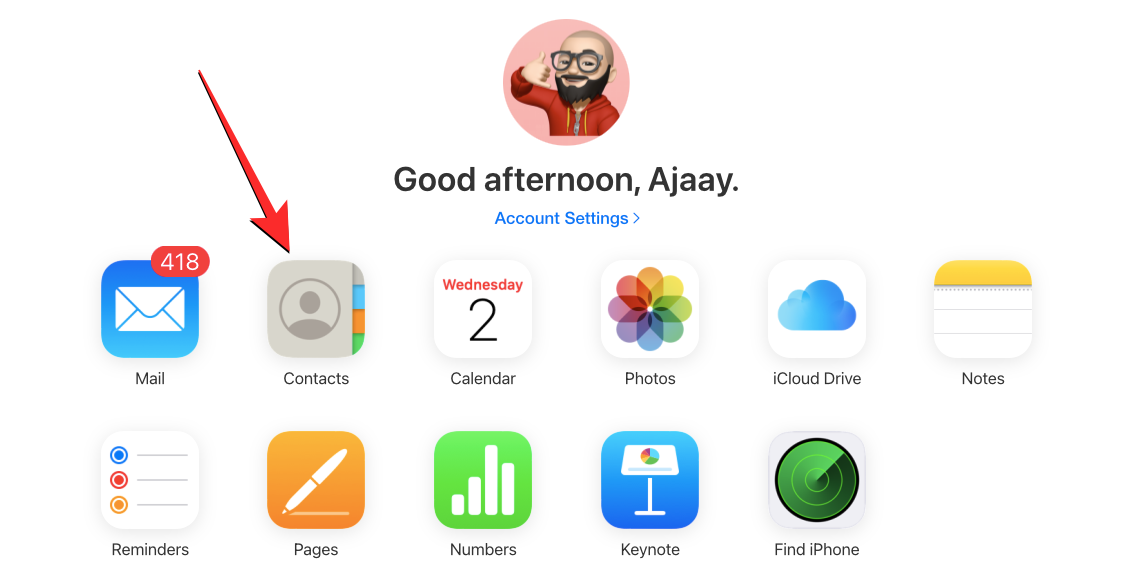
加载帐户中的联系人时,按住Command 键(在Mac 上)或Ctrl 键(在Windows 上)选择要删除的联系人,然后单击该联系人将其选中。
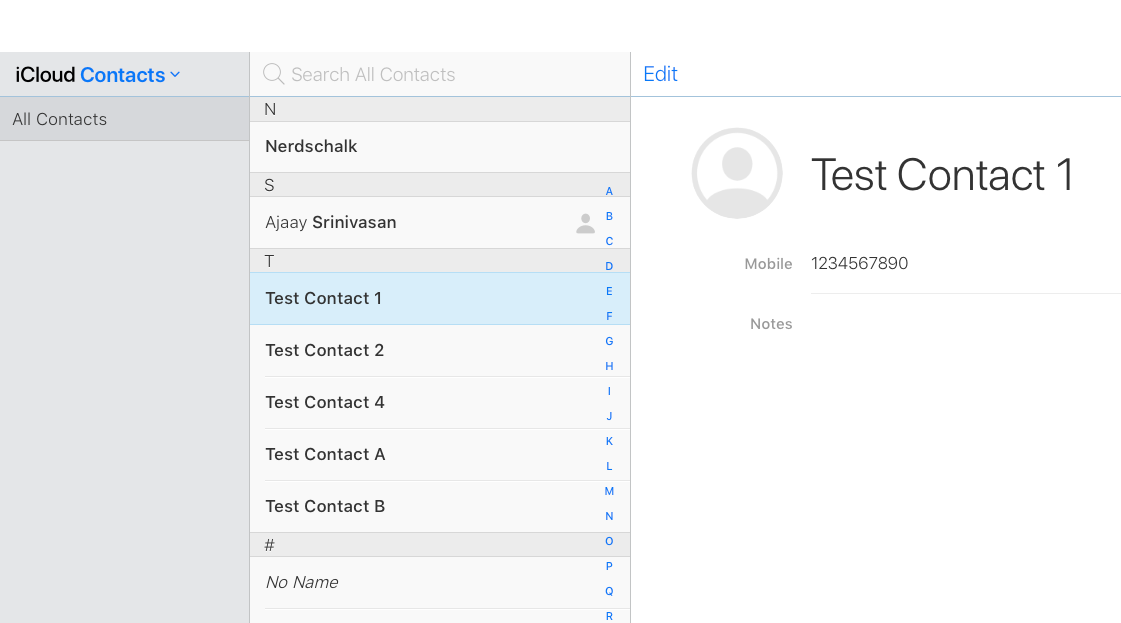
您还可以使用Shift 键选择一组连续的联系人。当您选择多个联系人时,他们将以蓝色突出显示。
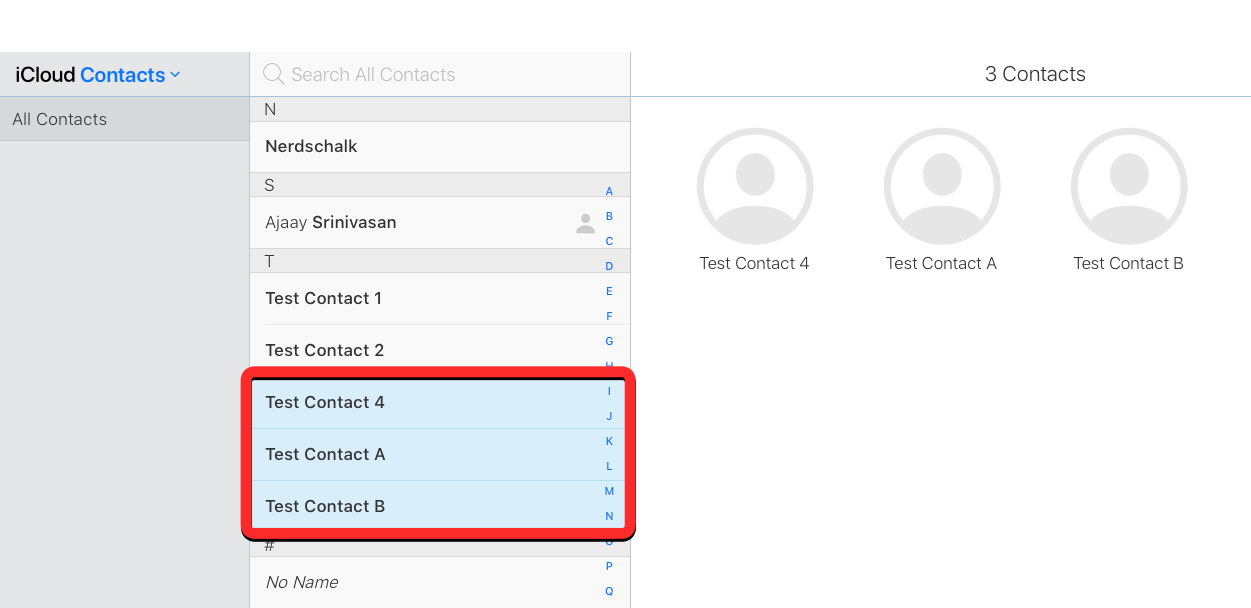
选择要删除的联系人后,单击左下角的齿轮图标。
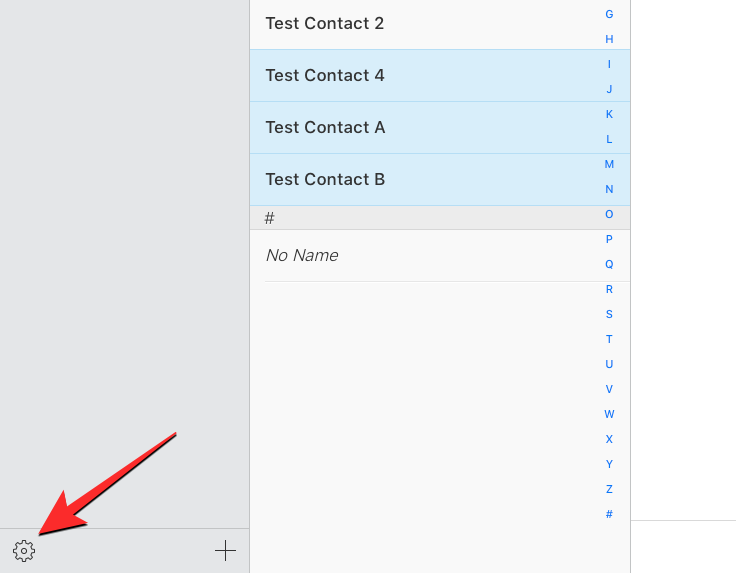
当出现溢出菜单时,从选项列表中选择删除。
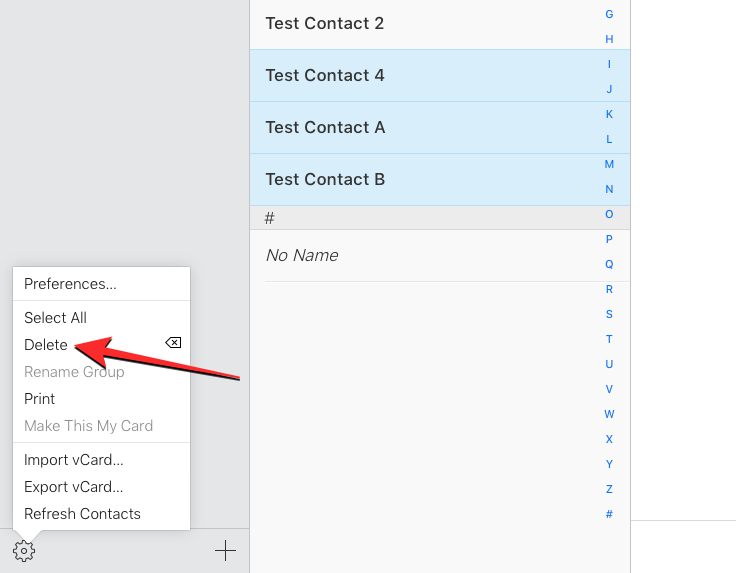
系统将提示您确认操作。要继续删除,请单击“删除”。
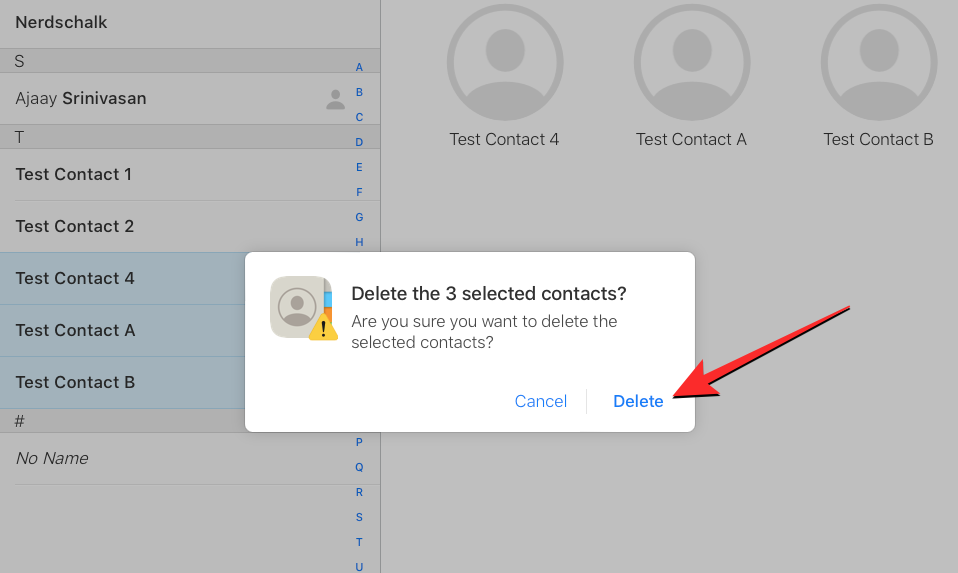
所选联系人将从iCloud 和iPhone 中删除。
方法4:删除重复的联系人
当您处理多个帐户时,您的联系人列表多年来可能积累了大量信息。您还可能有您从未注意到的重复联系人。幸运的是,您的iPhone 可以自动检测iCloud 或任何其他列表中的重复联系人卡片,并建议您在必要时合并它们。
如何删除iPhone上重复的联系人
要从iPhone 中删除重复的联系人,请打开“通讯录”应用程序。
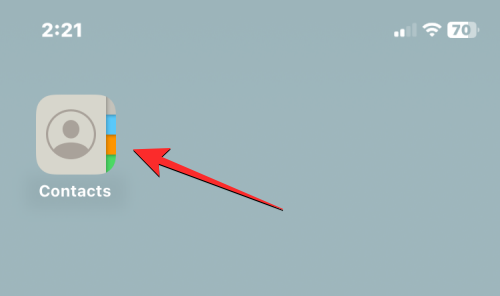
应用程序打开后,点击左上角的列表。

在列表屏幕中,选择所有iCloud 或所有iPhone。 iOS 可能无法检测或删除第三方帐户(例如Gmail)创建的列表中的重复项。
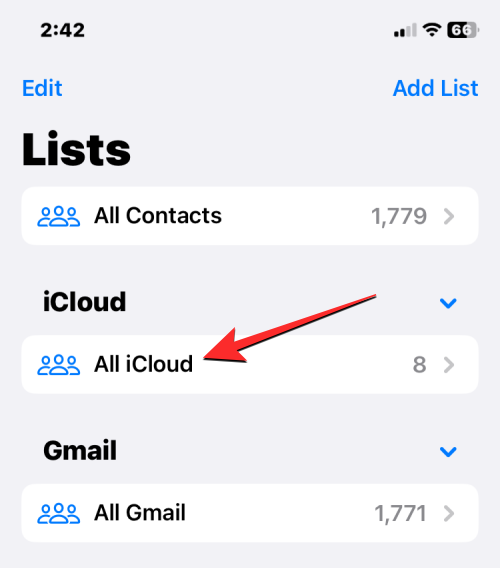
当您的iCloud 或iPhone 列表打开时,如果您有任何重复的联系人,您可能会在顶部看到“发现重复项”横幅。要删除或合并这些联系人,请单击“找到重复项”。

在出现的“找到重复项”菜单中,单击任何列出的联系人以查看其详细信息。
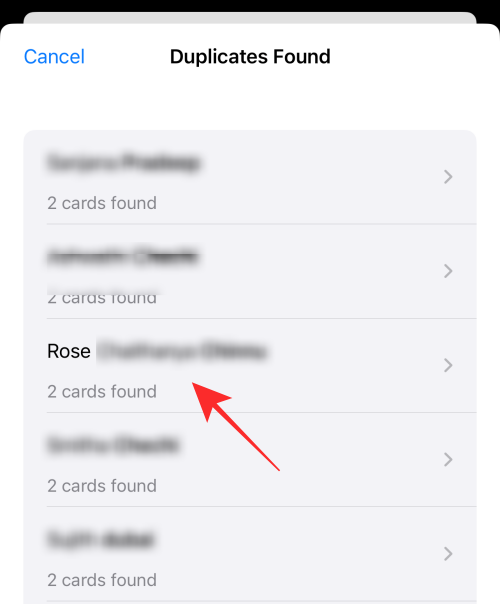
然后,您可以通过将信息合并为单个联系人来删除重复的联系人。为此,请单击底部的合并。
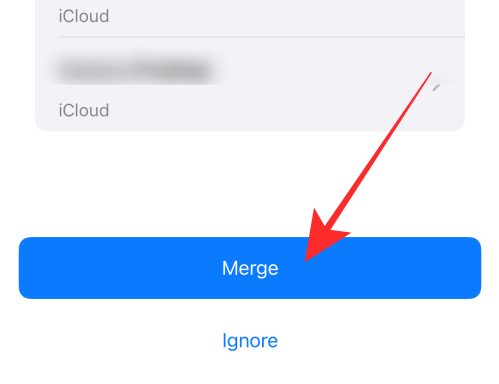
您可以对要合并的其他联系人重复上述步骤。要删除所有重复的联系人,请点击屏幕底部的“合并”,您可以在其中看到所有重复的联系人。
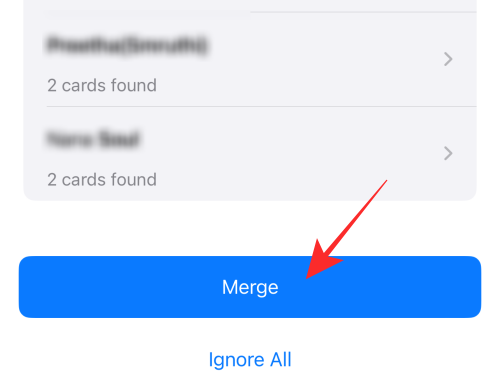
当您执行此操作时,iOS 会将所有联系人的详细信息合并到一张卡片中,并从您的iPhone 中删除剩余的卡片。
方法5:使用Delete Contacts +应用程序删除
由于您无法使用本机联系人应用程序删除iPhone 上的多个联系人,因此在设备上执行此操作而不访问iCloud 的唯一方法是使用第三方应用程序。 iPhone 上有很多应用程序提供此功能,但是这两个(删除联系人+和群组)值得信赖,并且在App Store 上受到一些用户的高度评价。在此示例中,我们将使用“删除联系人+”,但即使在“网上论坛”应用程序上,该过程也应该看起来或多或少相同。
首先,打开iPhone上的DeleteContacts+应用程序(由于某种原因,该应用程序在安装该应用程序后被重命名为MultiDelete)。
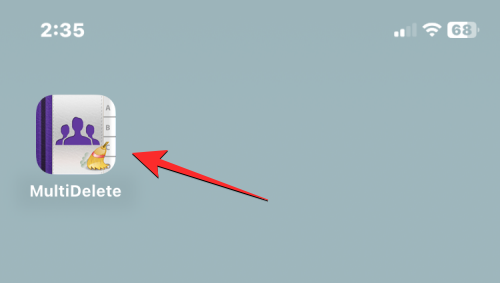
当应用程序打开时,系统将提示您共享应用程序的联系人访问权限。要继续,请单击“确定”。
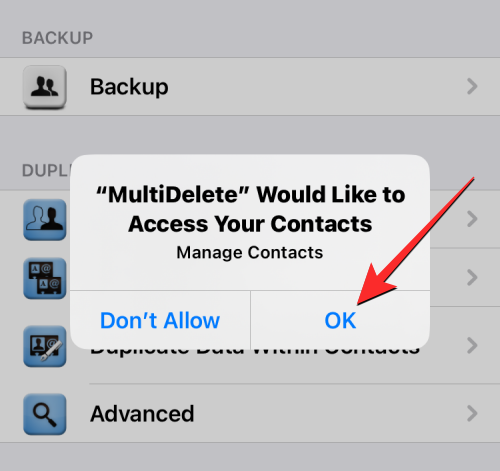
现在,单击顶部的“所有联系人”。
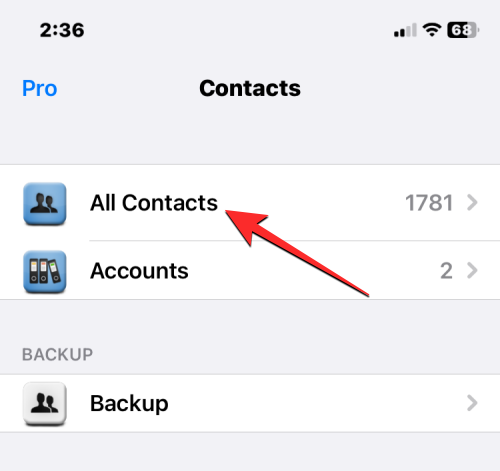
下一个屏幕将显示iPhone 上保存的所有联系人的列表。您可以通过滚动此列表或使用顶部的搜索栏找到要删除的联系人。
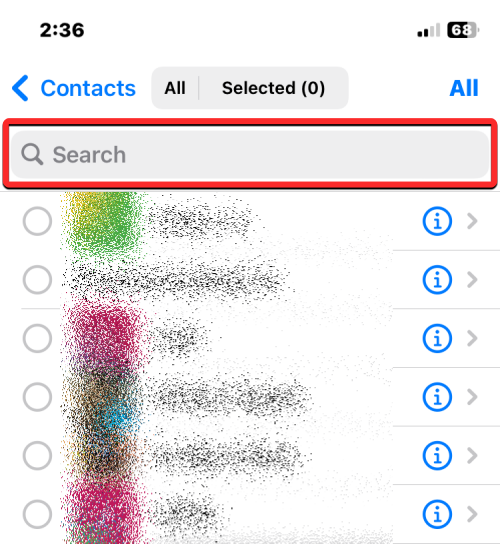
找到要删除的联系人后,点击它们将其选中。您可以选择任意数量的联系人来从此列表中删除。

做出选择后,单击底部的删除。
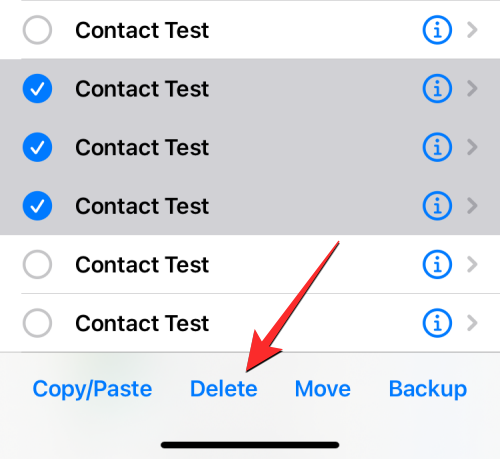
在出现的提示中,选择删除以确认操作。
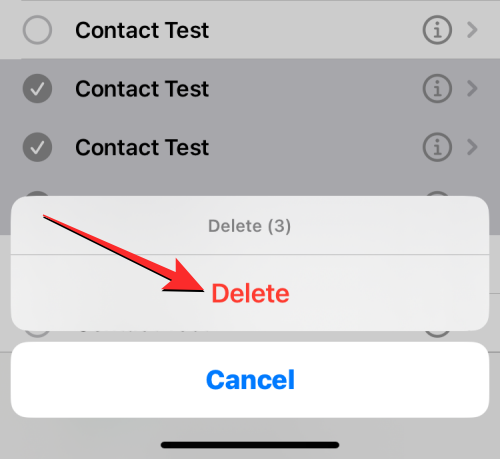
从iPhone 中删除选定的联系人后,您应该在屏幕上看到“成功”横幅。

此方法将从您的iPhone 中删除多个联系人,但它们可能仍存储在您的iCloud 帐户中。
方法6:删除所有iCloud联系人
如果您将联系人存储在多个列表中,并且不再希望将保存在iCloud 上的联系人存储在您的iPhone 上,您可以随时将其删除。借助iCloud 通讯录,您可以轻松选择在Apple 设备上同步的联系人并控制地址列表的外观。
如果您有从其他帐户保存的联系人,并且不想让这些联系人与iCloud 同步,您可以先打开iPhone 上的“设置”应用来删除后者。
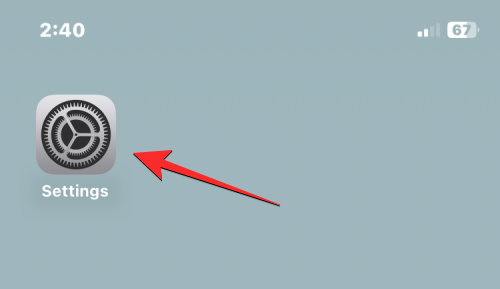
在“设置”中,点击顶部的Apple ID 卡。
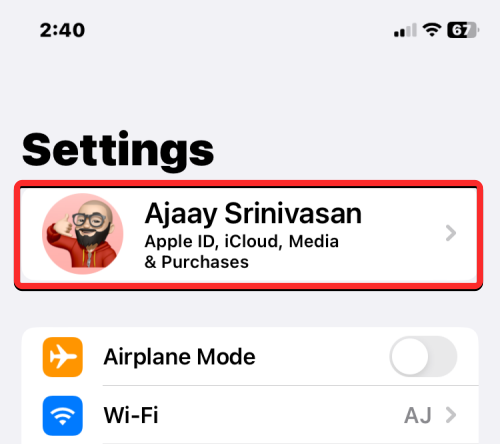
当Apple ID 屏幕出现时,选择iCloud。
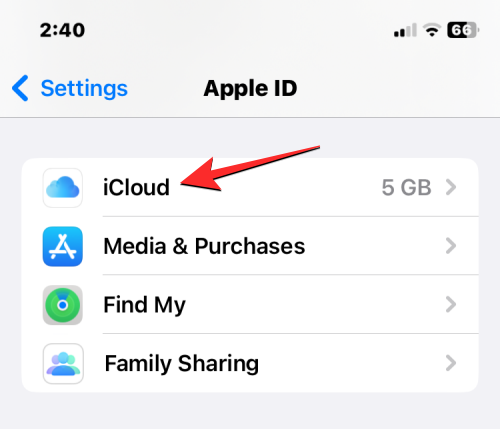
在下一个屏幕上,单击“使用iCloud 的应用程序”下的“显示全部”。
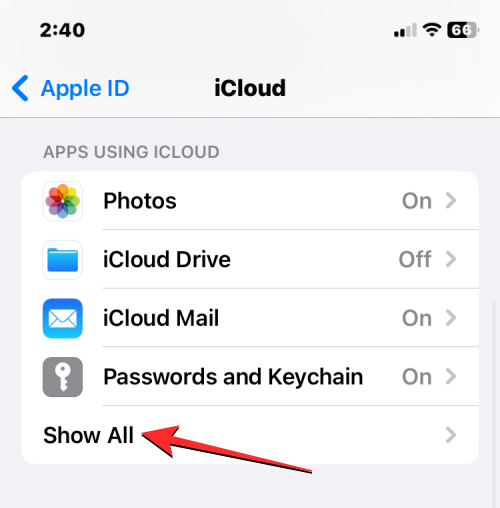
在“使用iCloud 的应用程序”屏幕中,关闭“通讯录”开关。

现在您将在底部看到一条提示,要求您决定是否使联系人与iCloud 同步。由于您想要从手机中删除iCloud 联系人,请选择“从我的iPhone 中删除”。
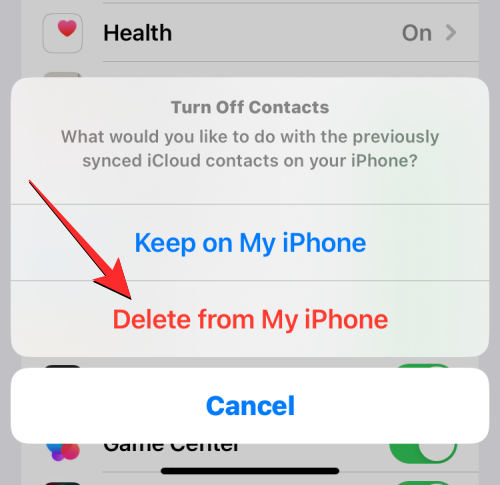
此操作将从您当前的iPhone 中删除您的iCloud 联系人,但它们将保留在iCloud 以及您已将联系人与iCloud 同步的其他Apple 设备上。
方法7:从Gmail或其他帐户中删除所有联系人
iOS 允许您导入从Gmail 帐户或已添加到iPhone 的其他第三方帐户保存的联系人。但是,您可以随时删除从Gmail 或其他服务导入的所有联系人。
打开iPhone 上的“设置”应用。
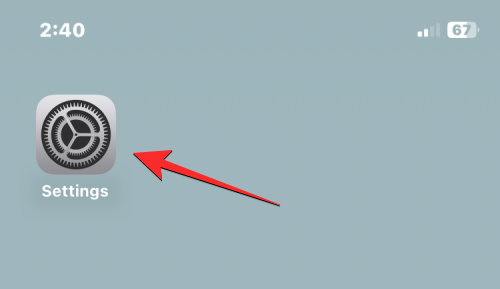
在“设置”中,向下滚动并选择“联系人”。
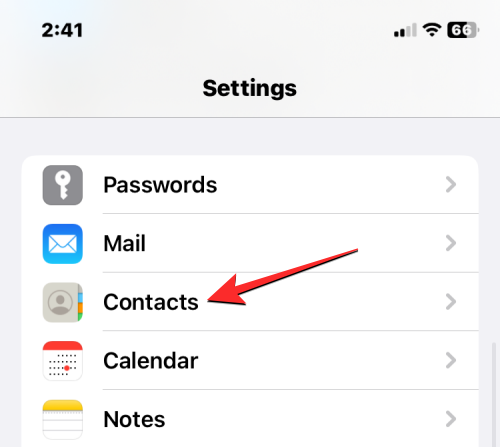
在下一个屏幕上,单击“帐户”。
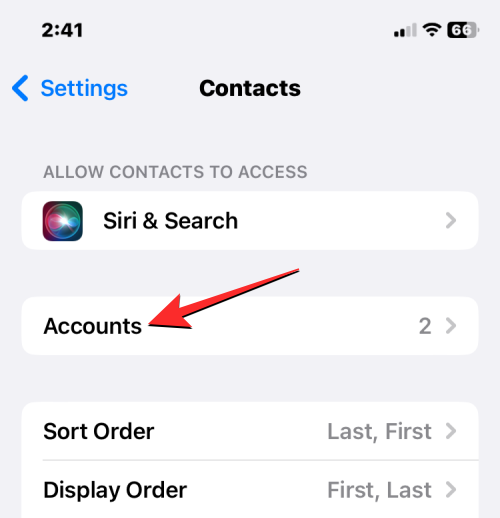
在“帐户”屏幕中,选择Gmail 或您要从中删除联系人的帐户。
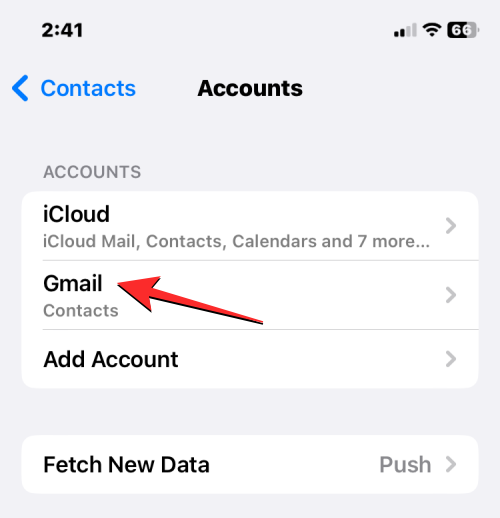
在这里,关闭联系人切换开关。
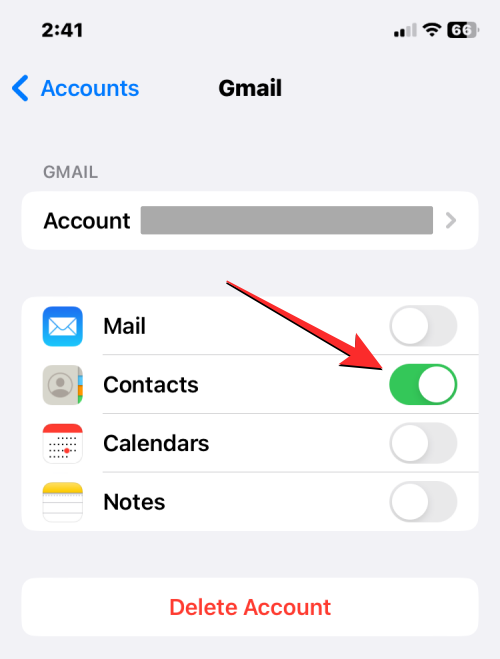
iOS 现在将提示您确认操作。要确认,请单击“从我的iPhone 中删除”。

从Gmail 或所选帐户保存的所有联系人现在都将从您的iPhone 中删除。
如何在列表中隐藏联系人而不删除它们
如果您不想从iPhone 中删除联系人,而只想将其从特定列表中隐藏,则可以通过选择列表来查看他们的联系人,而不是在iPhone 上查看整个联系人列表。
要查看特定列表中的联系人,请打开iPhone 上的“通讯录”应用。
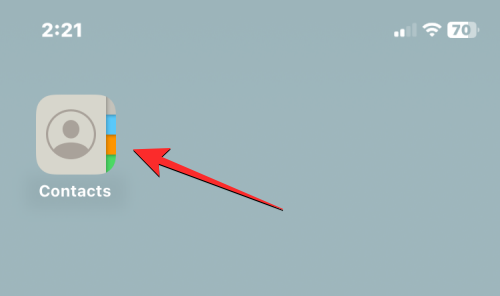
应用程序打开后,点击左上角的列表。

您将看到已添加联系人的所有不同帐户的列表。从这里,您可以选择要查看的联系人列表。如果您有多个iCloud 或Gmail 帐户,请选择要从中删除联系人的帐户。如果您只有一个iCloud 或Gmail 帐户,或者想要查看所有iCloud 或Gmail 帐户中的联系人,请从此屏幕中选择“所有iCloud”或“所有Gmail”。如果您从其他第三方帐户添加了任何联系人列表,您可能会在此屏幕上看到更多联系人列表。

选择首选列表后,您将在下一个屏幕上看到该列表中的联系人。
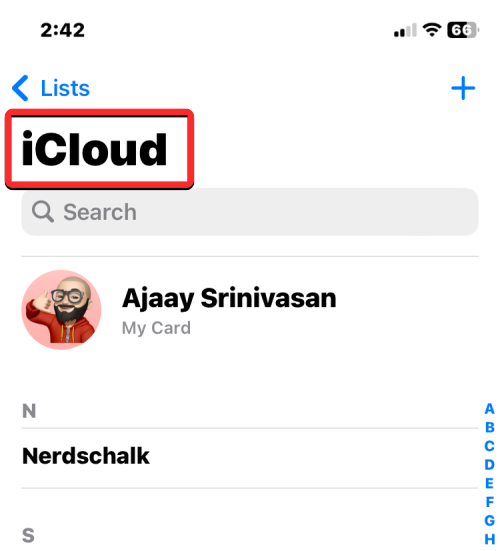
这样,您就可以避免完全从帐户中删除联系人,并可以随时在联系人应用程序中的不同列表之间轻松切换。
以上是在iPhone上删除联系人的7种方法的详细信息。更多资讯请关注9158app其他相关文章!