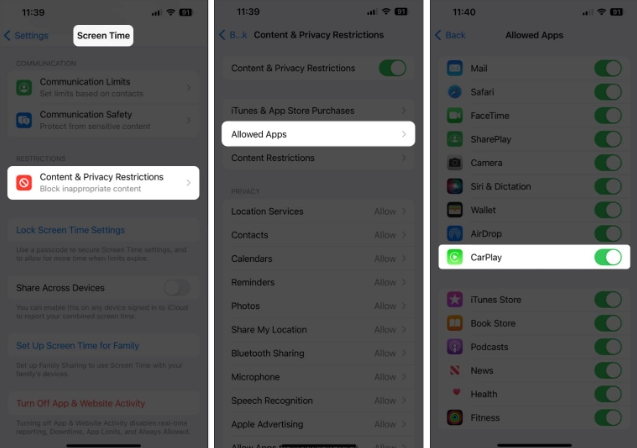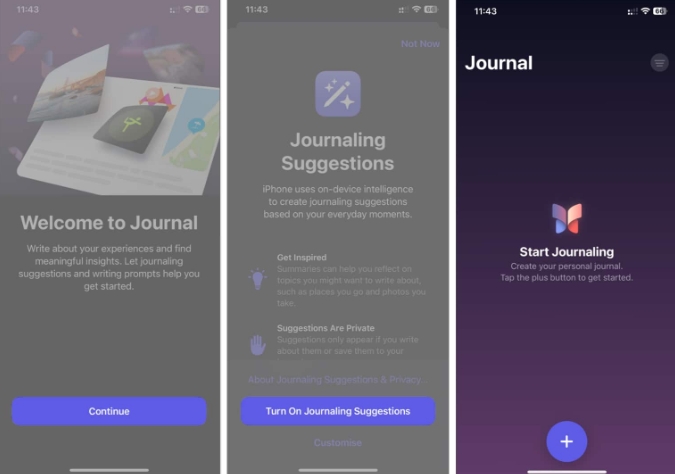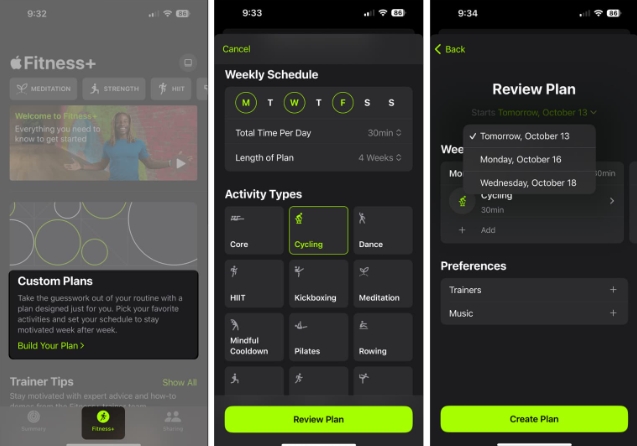Apple 允许用户将小部件添加到iPhone 的各个部分,包括主屏幕、今日视图和锁定屏幕。锁屏小部件可以让您更轻松地查看天气、电池电量和其他信息,甚至无需解锁设备。
在本文中,我们将解释如何在iPhone 的锁定屏幕上添加和自定义小部件。
如何将小部件添加到 iPhone 锁屏界面
添加锁定屏幕小部件就像了解您要添加的特定小部件一样简单。如果您想要添加本机不可用的小部件,则需要安装一个提供锁定屏幕小部件的应用程序,然后才能将其添加到锁定屏幕。此外,您可以在具有不同小组件集的多个锁定屏幕上添加配置小组件。
要将锁屏小部件添加到当前锁屏,请使用面容ID 解锁手机,而无需进入主屏幕。为此,请按侧面按钮,向iPhone 展示您的脸部,然后让锁定屏幕解锁。现在,长按锁定屏幕上的任意位置即可解锁。
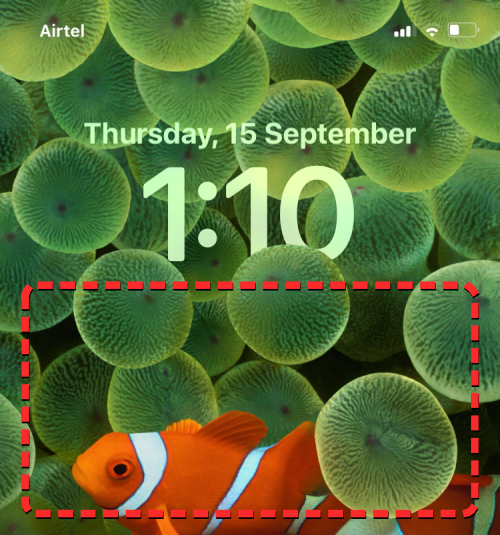
当锁屏进入编辑模式时,点击底部的自定义。
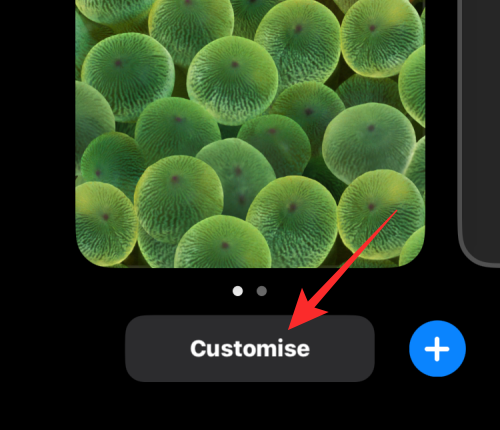
现在,您将进入“自定义”屏幕,其中锁定屏幕顶部的所有元素都将显示在框中。根据您要添加小部件的位置,您可以按照顶部任一部分中的步骤自定义锁屏时钟上方或下方的小部件框。
在锁屏时钟上方添加小组件
如果您想在时钟上方添加小部件,请单击顶部的小部件框以获取更多选项。

您将看到“选择小部件”屏幕,该屏幕为您提供了一组有限的小部件以添加到锁定屏幕的顶部。从这里,您可以从这些应用程序添加小部件—— 日历、时钟、健身、提醒、天气和股票。您只能从这些选项中添加一个小部件,而不能添加更多。
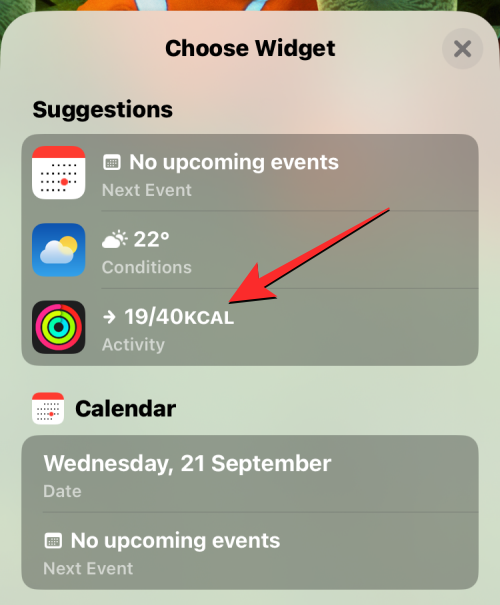
您选择的任何小部件都将替换默认添加的日历小部件。如果您已完成锁定屏幕的自定义,可以点击右上角的“完成”。

或者,您可以按照以下步骤继续将更多小部件添加到底部小部件框中。
在锁屏时钟下方添加小部件
要添加多个小部件或更大的小部件,您需要单击锁屏时钟下方的“添加小部件”框。
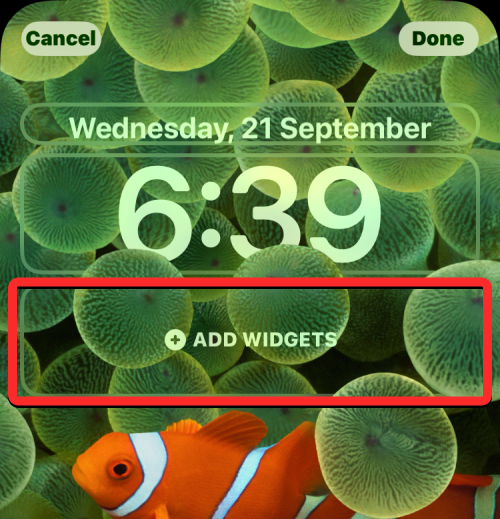
在出现的“添加小部件”菜单中,选择菜单顶部任何建议的小部件。
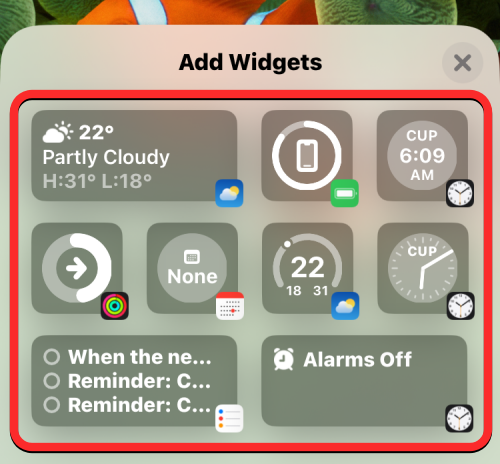
如果您想从应用程序添加小部件,请向下滚动此菜单,然后点击您要从中选择小部件的应用程序。

当应用程序的小部件列表打开时,您可以选择一个或多个小部件添加到锁定屏幕,只要底部小部件框中有足够的空间即可。当应用程序有多个可用小部件时,您应该在底部看到多个点,表示您可以通过向左/向右滑动来访问更多小部件。
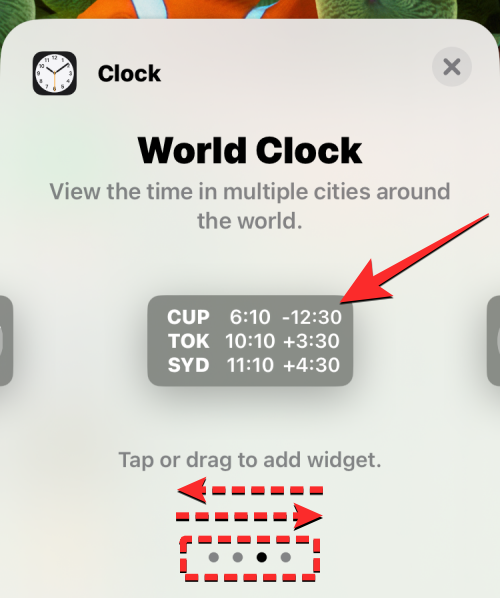
您可以重复此操作,从iPhone 上的不同应用程序添加多个小部件。如果有足够的空间,您可以添加最多2 个矩形小部件、最多4 个圆形小部件或其组合。将小部件添加到锁定屏幕后,点击右上角的“完成”。
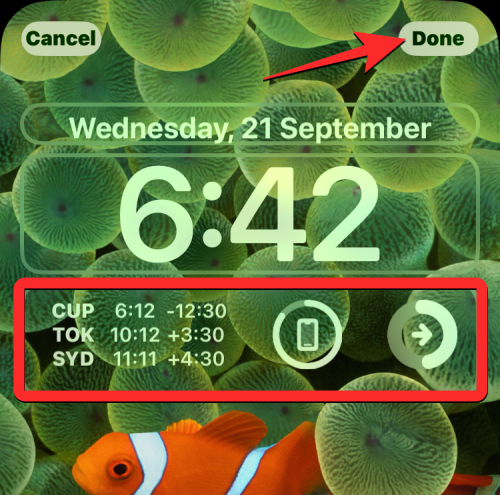
您将在底部的框中看到新锁定屏幕的预览。要确认更改,请单击设置为壁纸对。

新添加的小部件现在将显示在您的锁定屏幕上。您可以随时从“自定义”屏幕使用不同的小部件自定义多个锁定屏幕。
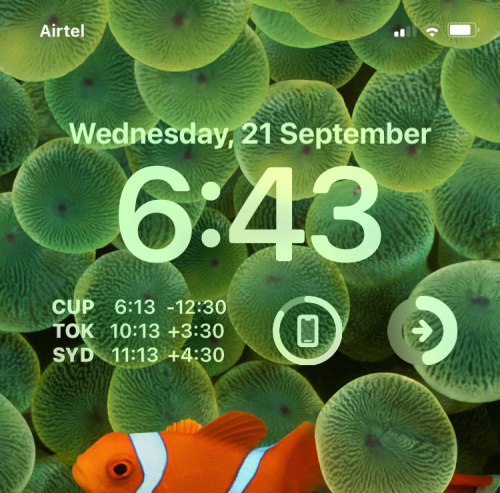
如何在iPhone锁屏上自定义小部件
添加锁屏小部件后,您可以通过多种方式根据自己的喜好自定义它们。
1. 将颜色主题应用于锁屏小组件
小部件遵循与锁屏时钟相同的调色板,您对时钟颜色所做的任何更改也将应用于您的小部件。
要更改锁定屏幕小部件的颜色主题,请使用面容ID 解锁手机,而无需进入主屏幕。为此,请按侧面按钮,向iPhone 展示您的脸部,然后让锁定屏幕解锁。现在,长按锁定屏幕上的任意位置即可解锁。
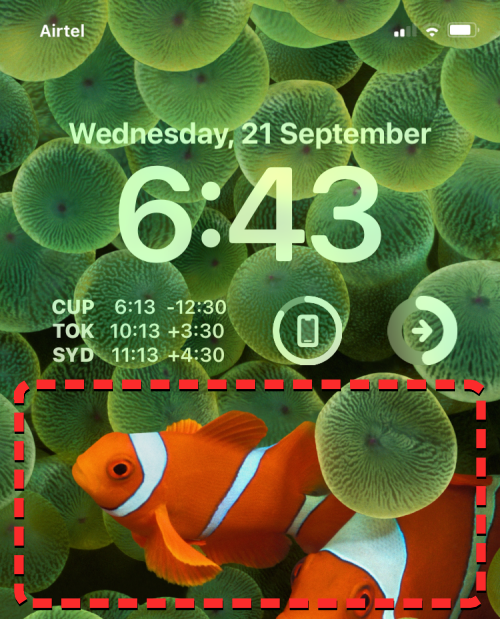
当锁屏进入编辑模式时,点击底部的自定义。
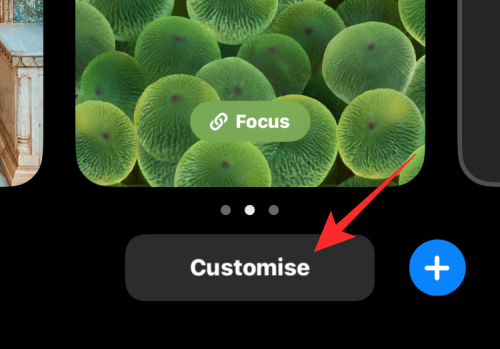
现在,您将进入“自定义”屏幕,其中小部件和锁屏时钟在单独的框中可见。要更改锁定屏幕小部件的颜色,请点击时钟框。
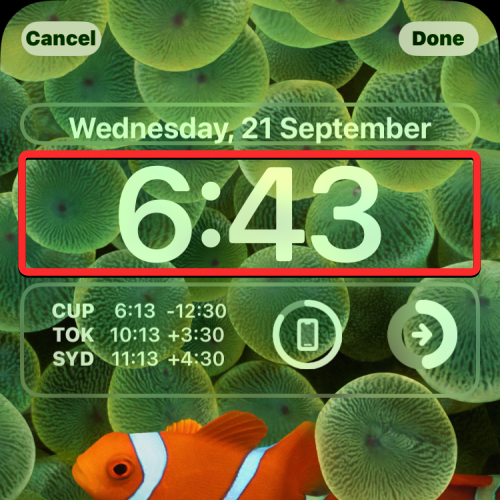
字体和颜色菜单现在将出现在屏幕的下半部分。在这里,从不同的选项中选择一种颜色,例如基于壁纸的颜色(显示为颜色行中的第一个选项)、预设颜色(13 个选项,包括白色、蓝色、粉色、紫色、珊瑚色、米色、奶油色和绿色)或自定义颜色(在最右侧)。当您选择白色以外的颜色时,您可以使用下面的滑块更改或调整其饱和度。
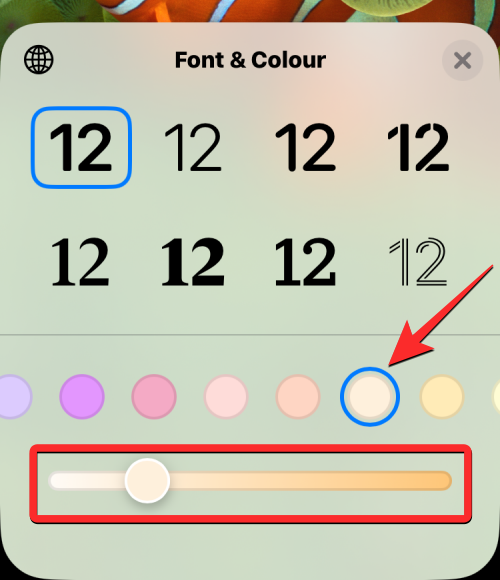
您可以检查不同颜色选项的工作原理,并按照本文“如何更改锁定屏幕上的字体颜色”部分中的分步说明进行操作。
当您为锁屏时钟选择颜色时,相同的颜色将应用于所有锁屏小部件。要将此颜色主题应用到您的小部件,请单击右上角的“完成”。

您将在框中看到带有新颜色主题的锁定屏幕预览。要确认更改,请单击设置为壁纸对。
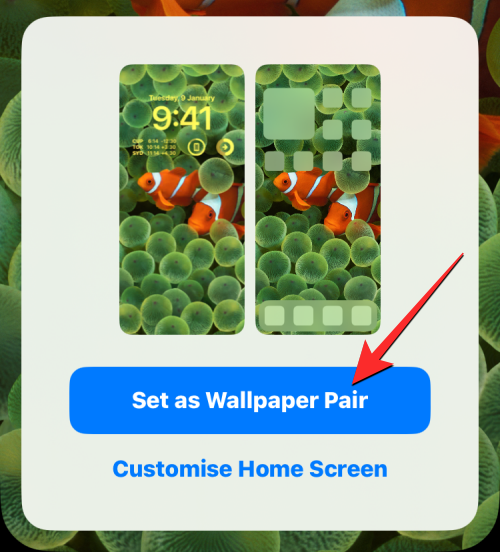
新颜色现在将应用于锁定屏幕上的所有小部件。
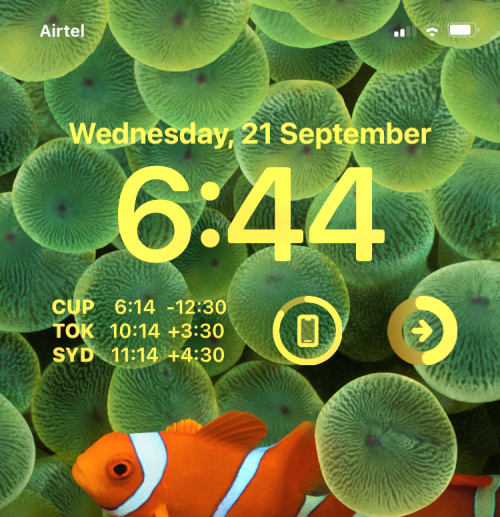
2. 更改小部件在锁定屏幕上显示的内容
某些锁定屏幕小部件具有直接内置于小部件中的自定义选项,因此您可以直接从锁定屏幕更改它们显示的信息。虽然您可以从锁定屏幕更改其外观,但您需要转到自定义屏幕才能执行此操作。您需要记住,并非所有小部件都是交互式的,因此如果小部件不支持它,您可能无法更改它显示的内容。
如果您想更改小部件的显示方式,请按住锁定屏幕(解锁iPhone 后),然后点击底部的“自定义”。
当您进入“自定义”屏幕时,单击底部的任何小部件框即可编辑它们显示的内容。如果小部件是可定制的,您将看到屏幕上弹出另一个菜单。在本例中,我们单击Widgetsmith 中位于锁定屏幕上时钟下方的矩形小部件。
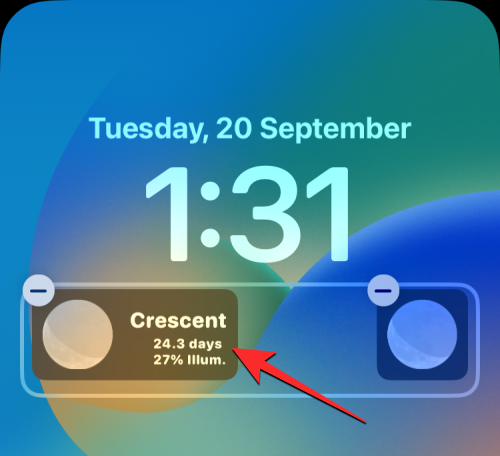
现在,您将看到该应用程序的自定义屏幕,您可以在其中选择您想要在iPhone 锁定屏幕上看到的内容。选择其他选项以在屏幕上查看其内容。
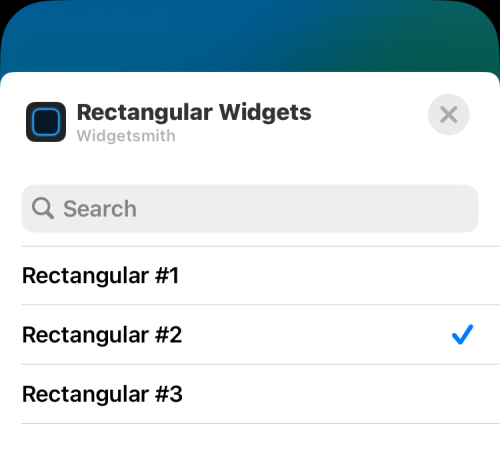
所选的小部件现在将显示在锁定屏幕上。

您可以以类似的方式在iOS 锁定屏幕上配置其他小部件。如果您想知道可以从锁定屏幕自定义哪些其他小部件,可以查看下面链接中的帖子以了解更多信息。
iPhone有互动小部件吗?
3. 从锁定屏幕中删除小部件
如果您不再需要锁定屏幕上的小部件,可以通过转到自定义屏幕将其删除。
使用面容ID 解锁手机,但不要转到主屏幕。为此,请按侧面按钮,向iPhone 展示您的脸部,然后让锁定屏幕解锁。现在,长按锁定屏幕上的任意位置即可解锁。
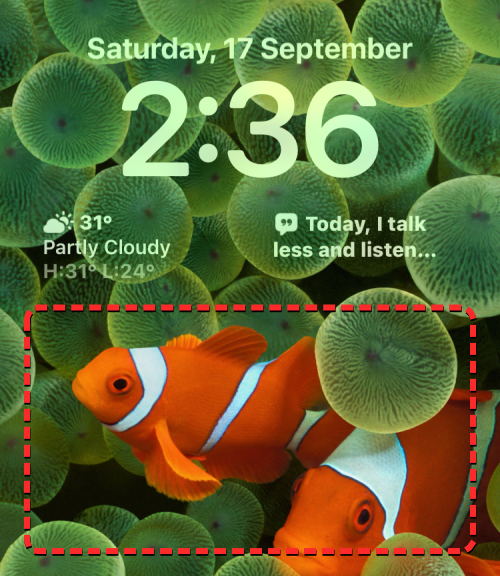
当锁屏进入编辑模式时,点击底部的自定义。
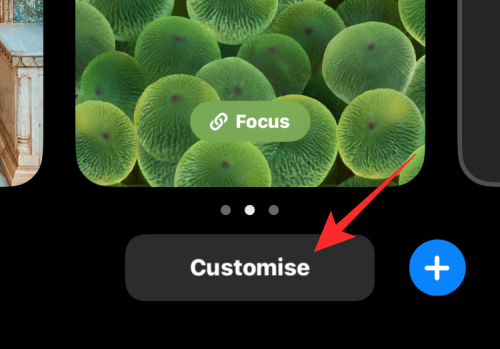
现在,您将进入“自定义”屏幕,其中锁定屏幕顶部的所有元素都将显示在框中。单击时钟下方的框可从锁定屏幕中删除不必要的小部件。
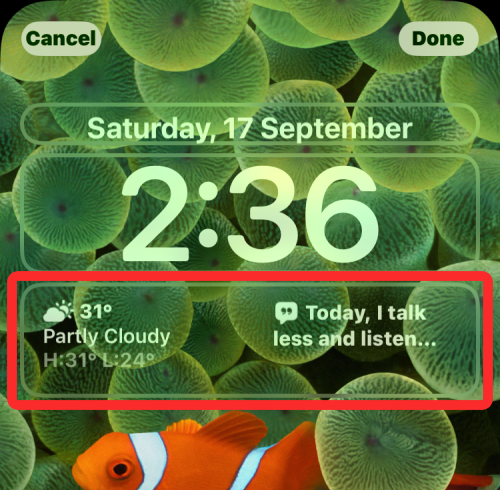
要删除不再需要使用的小部件,请单击小部件左上角的减号(-) 图标。
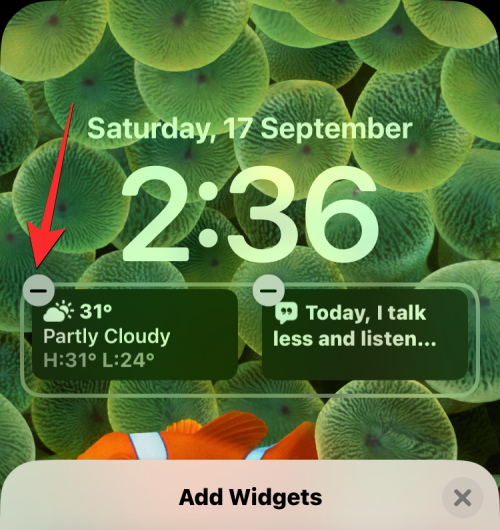
这将立即从iPhone 的锁定屏幕中删除所选的小部件。您可以重复此操作以从此处删除其他小部件。
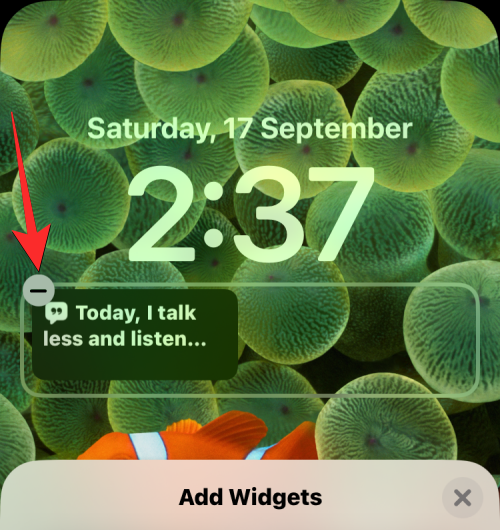
从锁定屏幕中删除不需要的小部件后,点击下面“添加小部件”菜单中的X 图标。
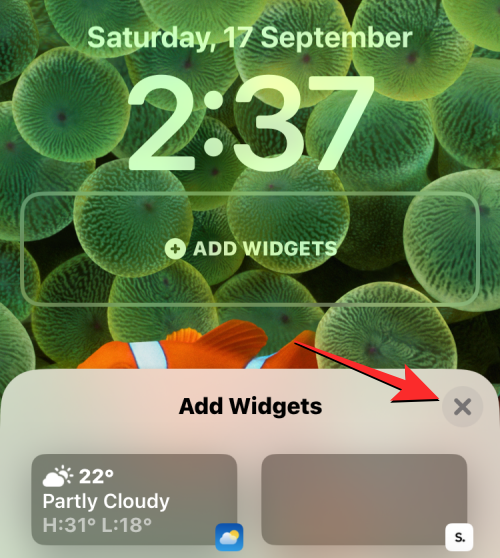
现在,单击右上角的“完成”以保存更改。
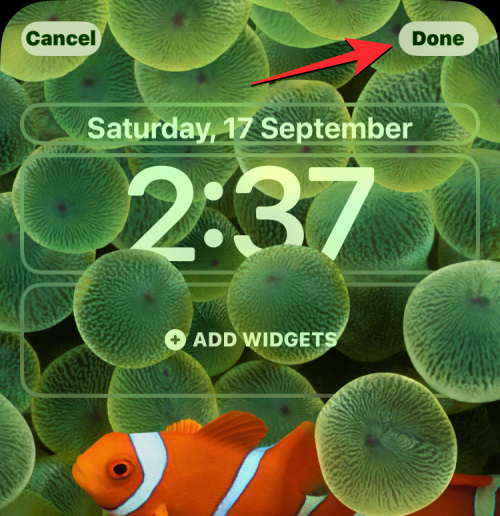
iOS 现在将在底部的框中预览新的锁定屏幕和主屏幕。在这里,单击“设置为壁纸”继续。
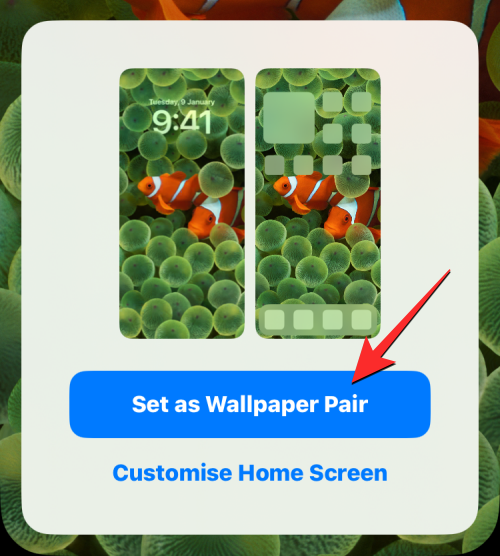
iPhone 锁定屏幕将不再显示您刚刚删除的小部件。
如何从iPhone锁屏上删除小部件
常见问题
哪些 iPhone 支持锁屏小部件?
只要您的iPhone 在iOS 16 或更高版本上运行,您就可以将小部件添加到锁定屏幕。支持的iPhone 包括:
iPhone 8/8 Plus
iPhone X
iPhone XR、iPhone XS/Max
iPhone 11、iPhone 11 Pro/Max
iPhone 12/mini、iPhone 12 Pro/Max
iPhone 13/mini、iPhone 13 Pro/Max
iPhone 14/Plus、iPhone 14 Pro/Max
iPhone 15/Plus、iPhone 15 Pro/Max
iPhone SE(第二代和第三代)
如果您的iPhone 未出现在上面的列表中,您将无法将小部件添加到锁定屏幕。
在哪里可以向锁定屏幕添加小部件?
新的锁屏小部件可以添加到锁屏上的两个不同位置- 锁屏时钟上方和锁屏时钟下方。这两个位置都占据屏幕的上半部分,即使在单手模式下也可以访问小部件。
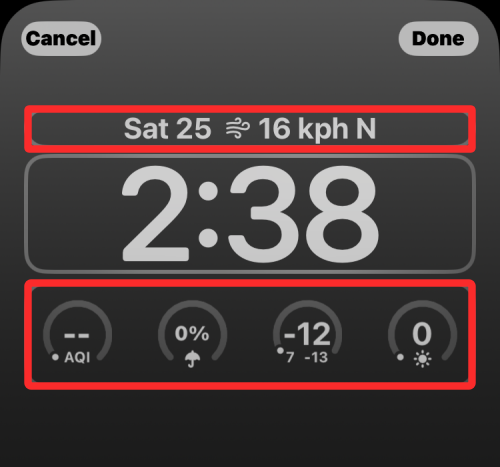
默认情况下,锁屏时钟上方的小部件框在顶部显示日历小部件,它告诉您当前的日期和日期。该小部件可以替换为任何其他小部件,但您始终只能添加一个小部件。由于时钟上方的框比下方的小部件框小,因此添加到顶部的小部件仅显示为文本图标来指示某些内容。
iPhone锁屏上哪里可以添加小部件?
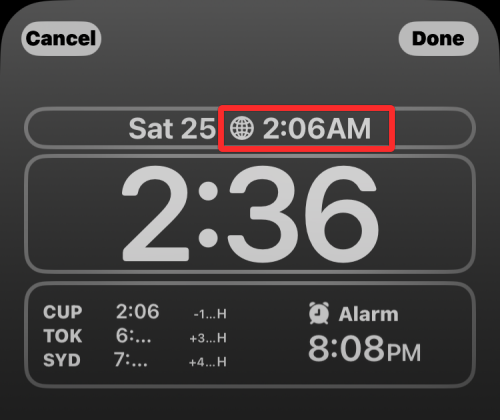
另一方面,锁屏时钟下方的小部件框是从小部件中获益最多的一个。这是因为底部小部件框比顶部小部件框有更多的空间,并且最多可以容纳4 个小圆形小部件,或最多2 个矩形小部件,或两者的组合。您也不需要填满所有这些空间。
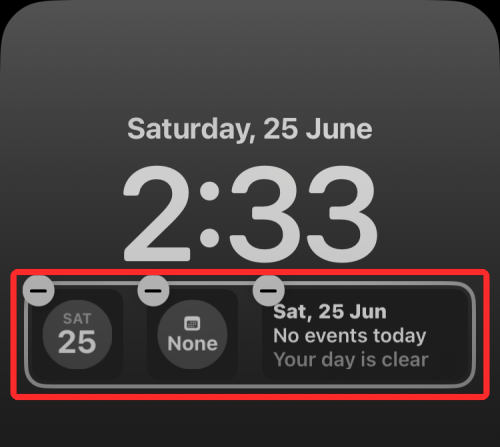
添加小部件时,它不会居中对齐,而是放置在该小部件框的左侧。虽然您可以交换小部件的位置,但无法手动更改它们在锁定屏幕上的对齐方式。
您可以将哪些小部件添加到 iPhone 锁屏?
您可以添加到iPhone 锁定屏幕的本机小部件包括:
电池
日历
钟
健康
家
消息
提醒
天气
还有许多第三方应用程序在iOS 上提供锁屏小部件。您可以转到下面链接的帖子,查看支持锁屏小部件的应用程序的完整列表。
酷炫的新iPhone锁屏小部件
您可以向 iPhone 锁定屏幕添加多少个小部件?
您可以随时向iPhone 的锁屏添加最多5 个小部件,其中包括锁屏时钟上方的1 个小部件和时钟框下方的4 个小部件。这意味着您无法同时将所有5 个小部件添加到同一个框中的锁定屏幕。
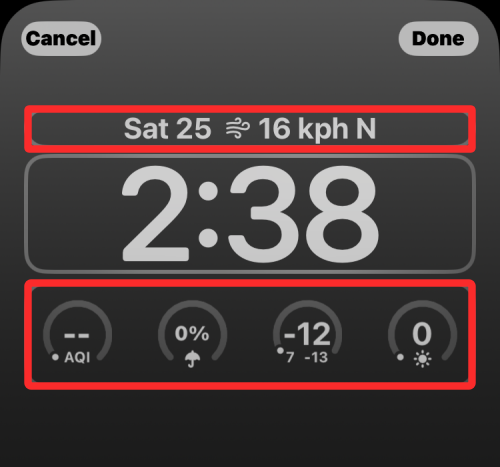
在时钟上方的小部件框中,您最多可以添加一个小部件。您为顶部框选择的任何小部件都将替换锁定屏幕上的现有小部件。
向底部小部件框添加4 个小部件的能力取决于所添加小部件的大小。要在锁屏时钟下方总共有4 个小部件,您需要确保所有4 个小部件都是圆形小部件。如果要添加矩形小部件,一次最多可以添加2 个矩形小部件。
您可以混合搭配圆形和矩形小部件来自定义锁定屏幕的外观。添加1 个矩形小部件时,您可以在底部小部件框中再添加最多2 个圆形小部件。
您可以在iPhone 上创建多个锁定屏幕,但您最多可以向锁定屏幕添加5 个小部件。因此,如果您想充分利用小部件,您可以将它们添加到不同的锁定屏幕并根据需要在它们之间进行切换。
点击锁屏小部件时会发生什么?
您添加到iPhone 锁定屏幕的小部件不仅可以查看,而且您还可以通过点击它们来与它们进行交互。在大多数情况下,点击小部件将在iPhone 上打开其应用程序的相关部分。在其他小部件上,点击它们只需打开相应的应用程序,以便您可以直接从锁定屏幕访问它们。但是,并非所有应用程序都允许您与其小部件交互,并且单击此类小部件不会在您的设备上执行任何操作。
虽然您可以点击锁定屏幕小部件来打开其应用程序,但您无法通过长按它来与其进行交互。但是,您可以从锁定屏幕的“自定义”屏幕更改小部件显示的数据,如上面的指南所示。
锁屏小部件在“始终显示”上是否可见?
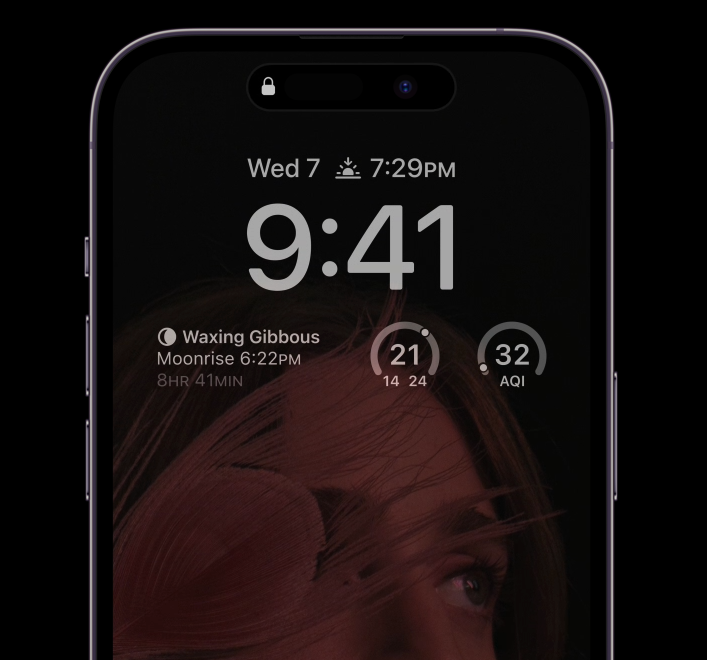
是的。如果您将小部件添加到iPhone 14 Pro 或iPhone 15 Pro 的锁定屏幕上,即使您的设备已锁定,它也会继续显示在屏幕上。这是因为最新iPhone 机型上的“始终显示”功能会以较暗的色调显示锁定屏幕上的所有内容,以节省电池电量。 “始终显示”应该能够显示您添加到锁定屏幕的任何小部件。
锁屏小部件会耗尽您的 iPhone 电池电量吗?
是的。与主屏幕和今日视图上的小部件一样,添加到锁定屏幕的小部件会在后台消耗资源来不断获取数据,以便您可以直接在锁定屏幕上查看它们。小部件消耗的电池量因应用程序而异,因为并非所有应用程序或小部件都需要访问相同的资源。
需要访问无线数据和位置的小部件可能比仅从设备获取数据的小部件消耗更多的电池电量。例如,从技术上讲,天气小部件应该比电池小部件使用更多的电池,因为它需要知道您的位置并从连接的网络收集您所在位置的天气信息。
有助于延长电池寿命的另一个因素是添加到锁定屏幕的小部件数量。如果您在锁定屏幕上启用多个小部件,它们将使用比仅一个小部件更多的电力资源。同样,如果您在不同的锁定屏幕上有多个小部件,您的电池消耗速度会明显加快。因此,我们建议您仅将小部件添加到您经常使用的锁屏中,而不是一次将它们添加到多个锁屏中。
如果您将锁屏小部件与“始终显示”一起使用,则电池消耗速度可能比“始终显示”仅显示日期和时间快得多。
深度效果是否适用于锁定屏幕上的小部件?
否,在大多数情况下。深度效果基本上覆盖了锁屏时钟的一部分,以在前景中显示壁纸的元素。由于较大的小部件框位于该时钟下方,因此如果壁纸使用深度效果覆盖所有或大部分小部件是没有意义的。
虽然您当前的壁纸在iPhone 锁定屏幕上显示深度效果,但在时钟底部添加小部件将立即禁用此效果,以便小部件清晰可见。唯一可以使用深度效果的小部件是添加到锁屏时钟上方小部件框中的小部件。
以上是如何在iPhone上将小部件添加到锁定屏幕的详细信息。更多资讯请关注9158app其他相关文章!