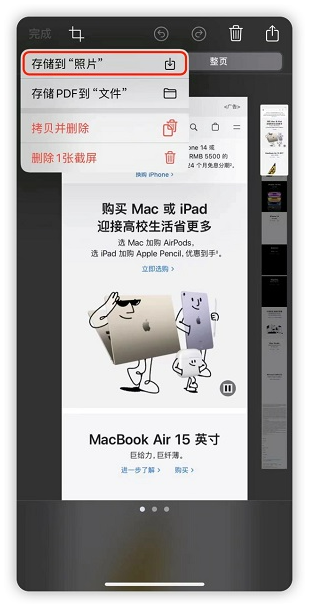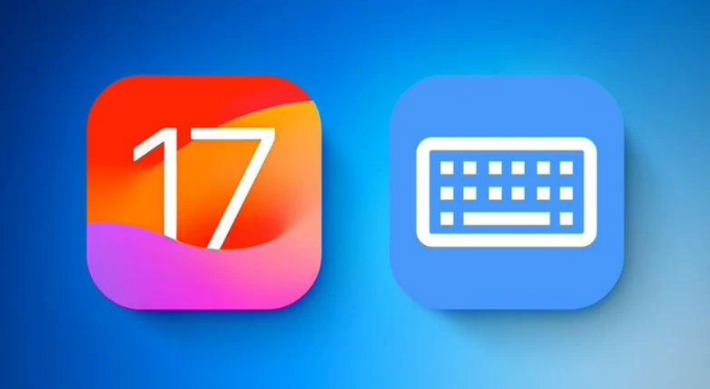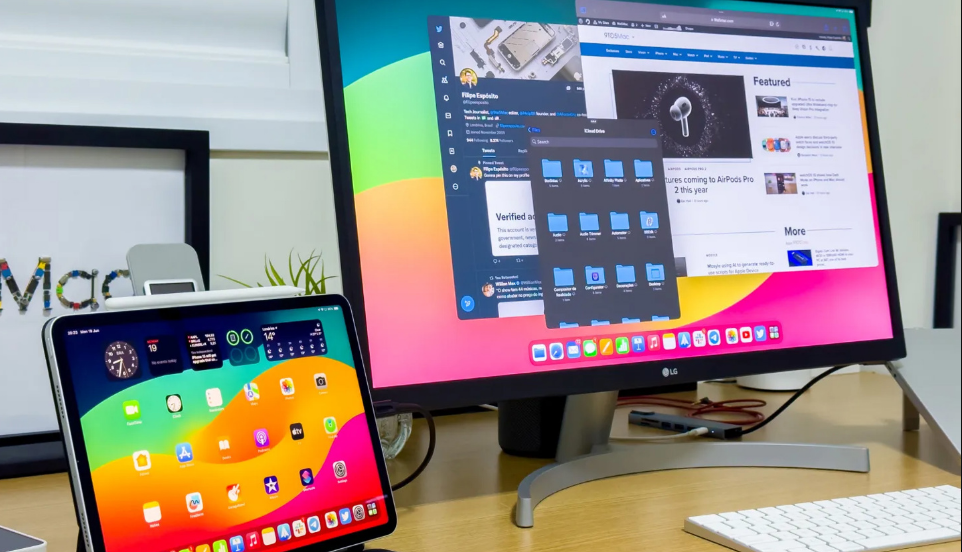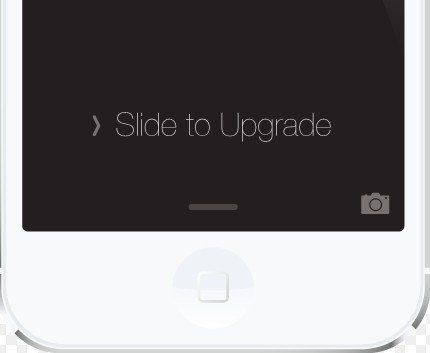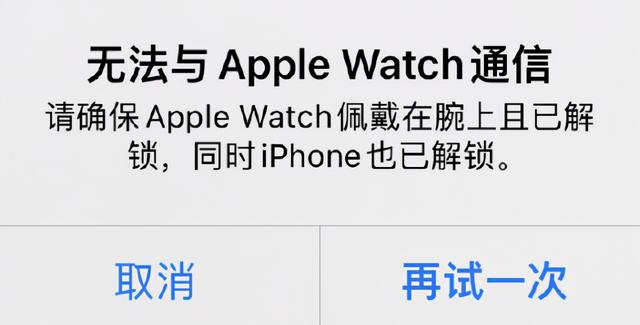文件应用程序是iOS 11 中的一项新功能,可让您在一个位置组织(查看、编辑和保存)所有文件。更新到iOS 11 或iOS 12 的iPhone/iPad 用户现在可以充分利用“文件”应用程序。与此同时,有些人在ios 12/11.4/11.3/11.2/11.1 中遇到了文件应用程序的问题。在这里,我们总结了iPhone/iPad 上“文件”应用程序的最常见问题以及如何修复这些“文件”应用程序无法工作的问题。
iPhone / iPad上iOS 12 / 11.4 / 11.3 / 11.2 / 11中的文件应用程序问题以及如何解决这些问题
问题1:结果屏幕空白或注释出现在文件应用程序中
“当我打开“文件”应用程序以便浏览我的文件时,我看不到.在“浏览”选项卡下,它只是空白。在“位置”选项卡下,我只看到“iCloud Drive”选项卡,打开为什么显示0 项?”
这是iPad 用户面临的最常见问题之一。文件应用程序不显示文件并且无法正常工作。当“文件”应用程序停止显示文件时,您无法打开文件。
固定的:
要解决iOS 12/11 文件应用程序为空的问题,请按照以下步骤在iPhone/iPad 或iPod touch 上启用iCloud Drive。
导航到iPhone/iPad 上的“设置”应用程序,点击配置文件名称iCloud 以启用iCloud Drive
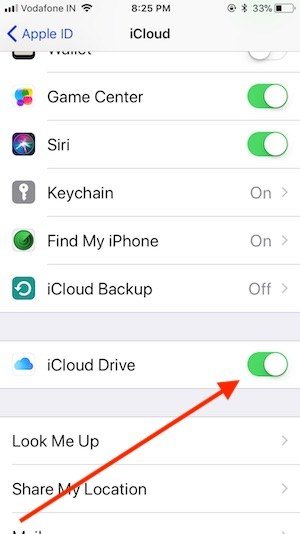
问题2:文件应用程序崩溃/冻结和无响应
当您上传或下载文件时,“文件”应用程序可能会冻结并立即退出。发生这种情况时,屏幕将变得无响应,您必须强制退出“文件”应用程序。
固定的:
要在iPhone 8 或更早版本上强制关闭应用程序,您只需双击主屏幕按钮,直到看到应用程序切换器。找到“文件”应用程序,然后向上滑动应用程序的预览以将其关闭。
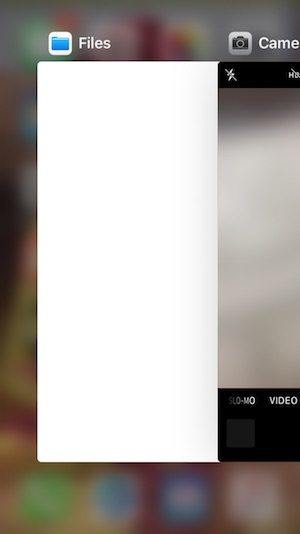 在iPhone 上将应用程序向上滑动一圈。
在iPhone 上将应用程序向上滑动一圈。
在iPad Air/Pro/Mini 上:双击iPad 屏幕上的“主页”按钮打开应用程序切换器,找到“文件”应用程序并向上滑动以强制关闭它。
问题3. Dropbox无法使用iOS 12/11文件应用程序
Dropbox 已更新以支持iOS 11 文件应用程序。如果您无法访问“文件”应用中的Dropbox 文件夹,请先将Dropbox 应用更新到版本64.3 或更高版本。如果您已经在使用最新版本,请按照以下步骤将Dropbox 应用与“文件”应用集成。
固定的:
将Dropbox 添加到“文件”应用程序的步骤。
步骤1. 在iDevice 上启动“文件”应用程序。
步骤2.单击右下角的“浏览”选项卡。
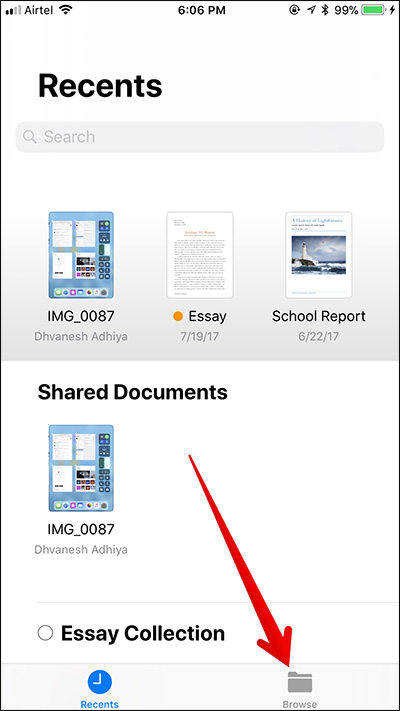 步骤3. 单击“编辑”选项。
步骤3. 单击“编辑”选项。
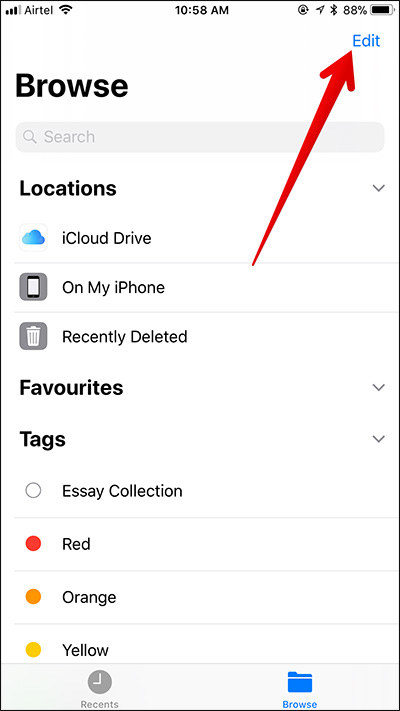 步骤4. 切换Dropbox 旁边的开关,然后单击“完成”以完成。
步骤4. 切换Dropbox 旁边的开关,然后单击“完成”以完成。

问题4:在我的iPhone或我的iPad上缺少文件应用程序
“谁能帮我解决这个问题吗?我使用的是iPhone 6 并运行iOS11。在“文件”应用程序中,我在iPhone 上看不到任何文件选项。我转到编辑位置,然后它我也尝试使用随机文件并尝试使用“保存到文件”选项,iPhone 选项现在显示,但“添加”按钮呈灰色。
固定的:
如果“文件”应用中显示相同的“在我的iPhone 上”或“在我的iPad 上”,请按照以下步骤在iOS 12/11 文件应用中启用此选项。
1. 在iPhone、iPad 上打开“照片”应用程序并打开任意照片。 2.点击分享按钮,在弹出的选项中找到“保存到文件”选项。
2.点击分享按钮,在弹出的选项中找到“保存到文件”选项。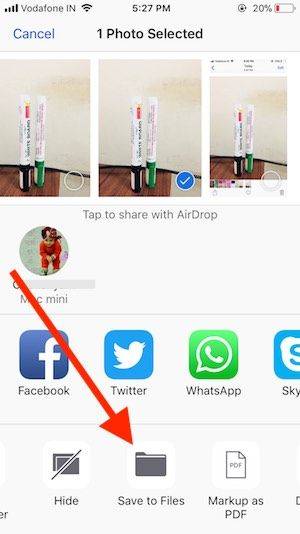 3. 在“文件”应用程序中选择保存此照片的位置。请选择“在我的iPhone 上”并点击“添加”。
3. 在“文件”应用程序中选择保存此照片的位置。请选择“在我的iPhone 上”并点击“添加”。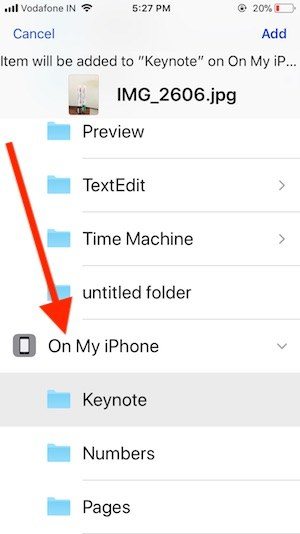 4. 现在您可以转到“文件”应用程序并单击“浏览”选项卡以查看所有文件。
4. 现在您可以转到“文件”应用程序并单击“浏览”选项卡以查看所有文件。
终极修复文件应用程序无法在iPhone X / 8/7 / 6s / 6 / 5s,iPad上运行
如果您遇到我们上面未列出的iOS 11 和iOS 12 文件应用程序问题,或者我们上面分享的任何修复程序都没有帮助,我建议您选择iPhone 系统恢复软件ReiBoot。 ReiBoot 能够在不删除数据的情况下修复iPhone/iPad 系统,以修复许多系统故障,如崩溃、错误、卡住等。
在PC/Mac 上运行ReiBoot,并使用USB 线将iOS 设备连接到计算机。单击“修复所有iOS 卡住问题”。
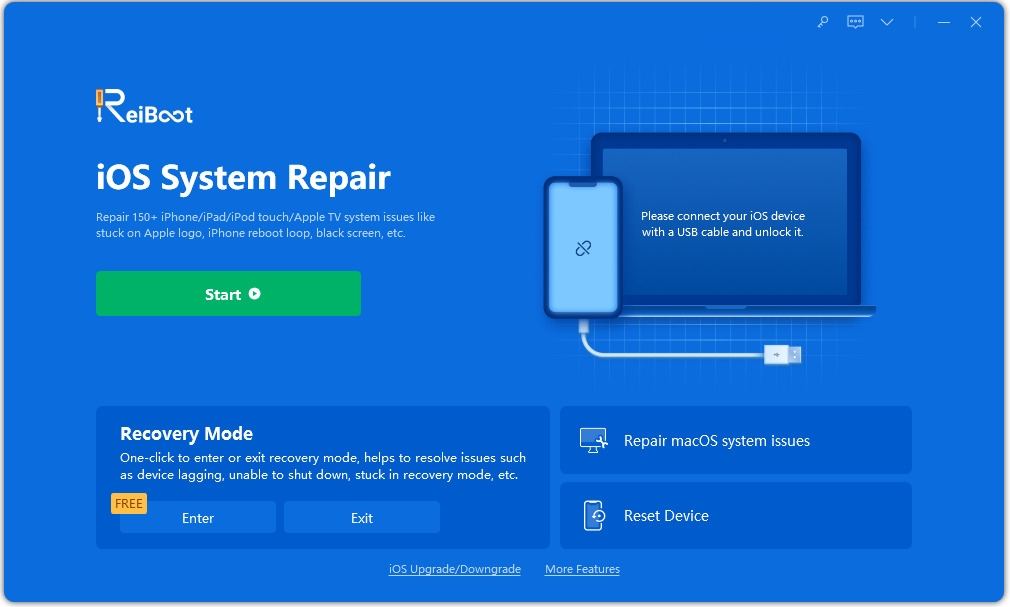 在下一个屏幕上单击“立即修复”,您将进入固件下载界面。在系统恢复之前,请单击“下载”按钮为您的设备下载最新的IPSW 文件。
在下一个屏幕上单击“立即修复”,您将进入固件下载界面。在系统恢复之前,请单击“下载”按钮为您的设备下载最新的IPSW 文件。
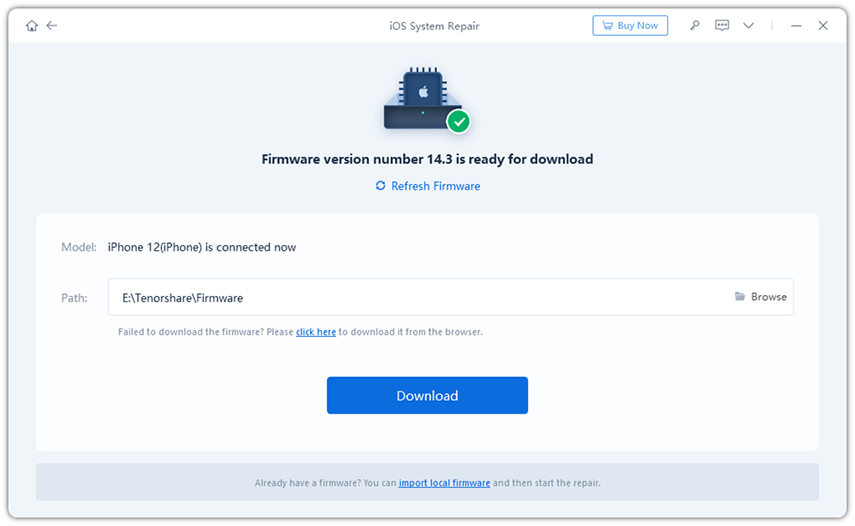 下载固件包后,您可以继续修复操作系统。系统恢复将在10 分钟内完成,您的iOS 设备将正常启动。
下载固件包后,您可以继续修复操作系统。系统恢复将在10 分钟内完成,您的iOS 设备将正常启动。
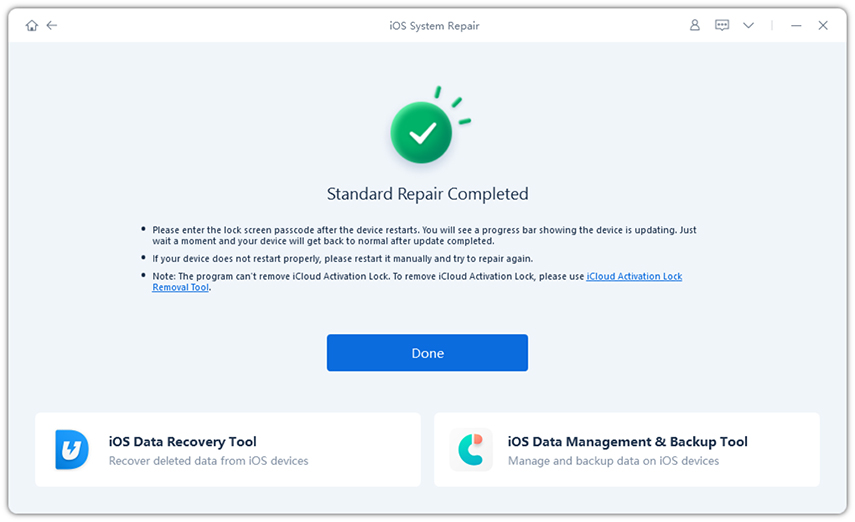 没错。在本文中,我们列出了iOS 11 中“文件”应用程序的常见问题以及解决这些问题的可能解决方案。如果您有什么要告诉我们的,请发表评论。
没错。在本文中,我们列出了iOS 11 中“文件”应用程序的常见问题以及解决这些问题的可能解决方案。如果您有什么要告诉我们的,请发表评论。
以上是在iPhone/iPad上的iOS 11中存档应用程序问题和修复的详细信息。更多资讯请关注9158app其他相关文章!