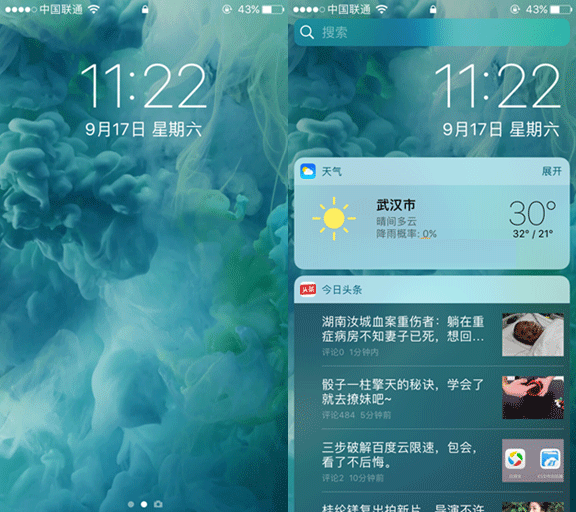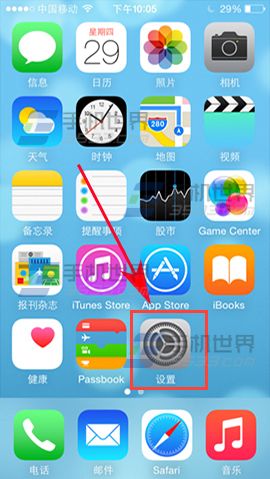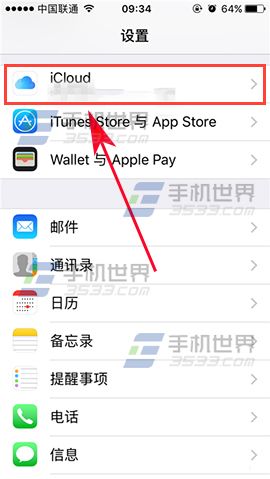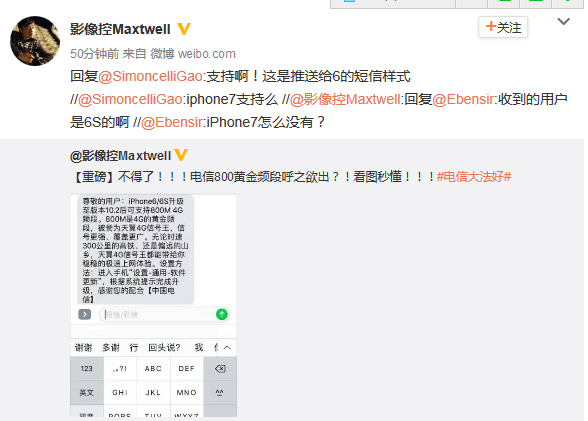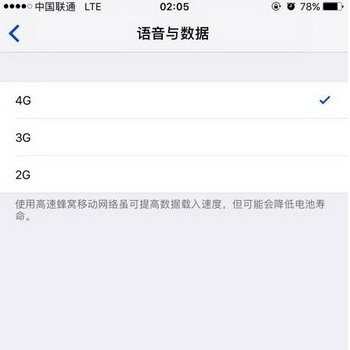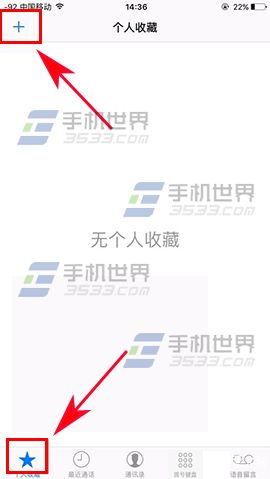手机教程介绍:
iphone7激活详细步骤图解:
1. 首先在iPhone 7上安装Nano-SIM卡。安装完成后,按电源键开机。打开手机后,我们会看到运营商网络欢迎界面。本手机教程由软件自学网首发。单击“接受”进入语言选择。页面,这里国内用户更喜欢“简体中文”,如图。
iPhone7如何激活iPhone7激活详细教程
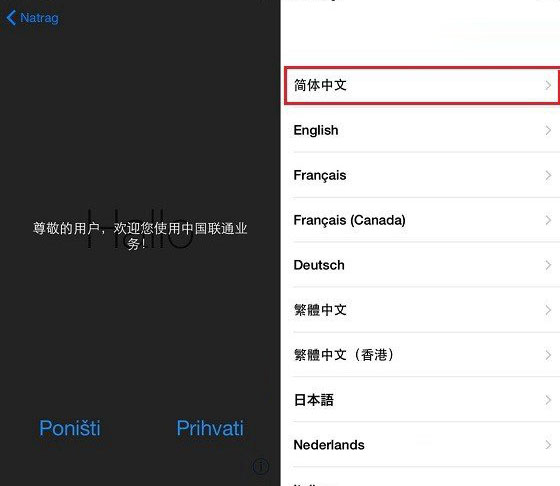
2.然后开始选择国家或地区,选择“中国”,然后进入键盘设置页面。建议不用选,默认即可,直接点击“下一步”,如图。
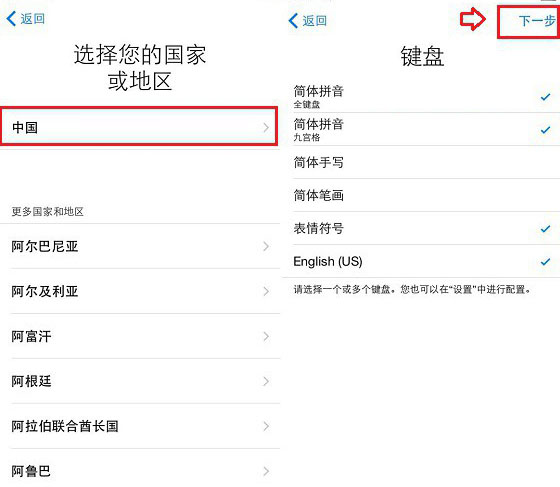
3.由于激活需要连接网络,因此接下来需要连接Wi-Fi无线网络。只需选择您知道密码的Wi-Fi 密码即可。输入后点击右上角“加入”,如下图。
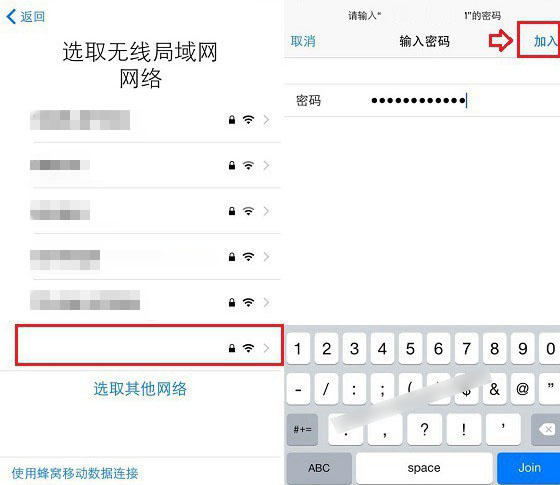
iPhone7激活步骤三
4.网络连接成功后,系统会提示需要几分钟才能激活iPhone。完成后就可以进入新iPhone7的初始化设置页面,与微软的Win8/10系统初始化设置过程类似,一步一步进行。首先要确定的是位置服务。这里不需要设置。只需选择“禁用位置服务”即可,如图所示。
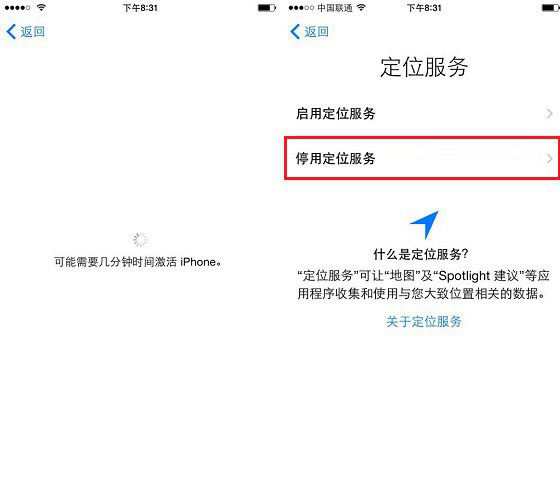
5.接下来进入设置iPhone页面。考虑到它还是全新的iPhone7,建议您选择“设置为新iPhone”。至于从备份恢复,则无需任何设置。然后进入Apple ID输入登录页面。如果您已有Apple ID,请点按“使用您的Apple ID 登录”。如果您还没有Apple ID,请点按“创建免费Apple ID”。请记住,Apple ID 非常重要。切记牢记重要的账号和密码。如果您忘记了,请务必记住您的注册电子邮件地址。
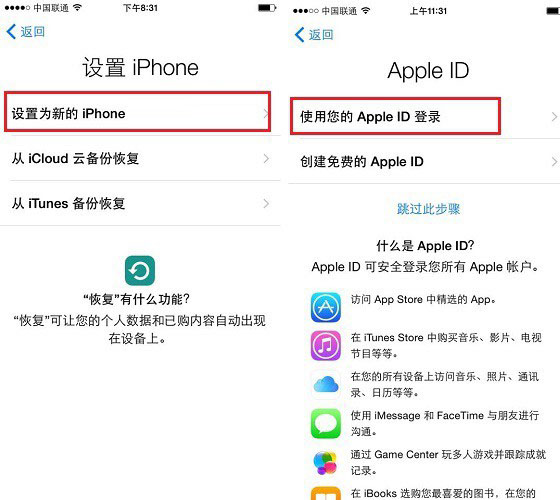
6、由于小编已经注册了Apple ID,所以直接输入账号即可登录。然后您会看到“服务和条款”,点击下面的“同意”选项进入下一步,如图。
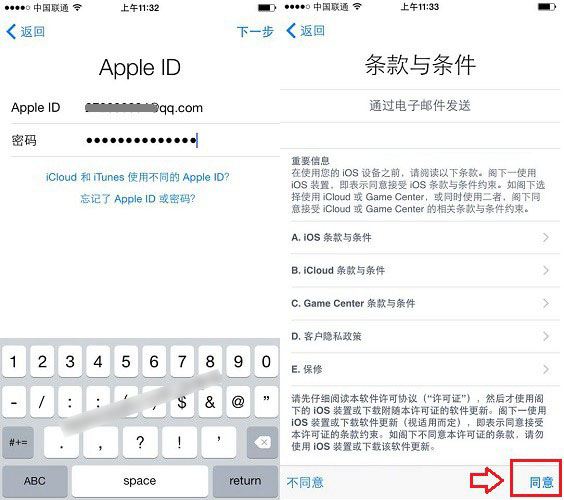
7、在接下来弹出的“条款和条件”对话框中,同样点击【同意】按钮。之后系统会提示您创建Apple ID可能需要几分钟时间。此时您无需担心。等待。出现如图所示的一步操作。
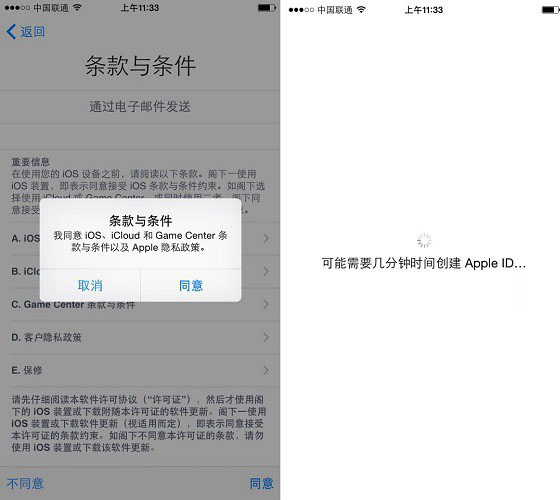
iPhone7激活步骤七
8. Apple ID设置完成后,进入iCloud设置界面。直接在此处点击“不使用iCloud”。然后您需要创建一个密码。提醒一下,iOS9系统密码由4位改为6位。
值得注意的是,此时创建的密码是iPhone 7锁屏解锁密码。进入系统后设置指纹时也需要用到此密码,因此请务必设置您记住的密码。
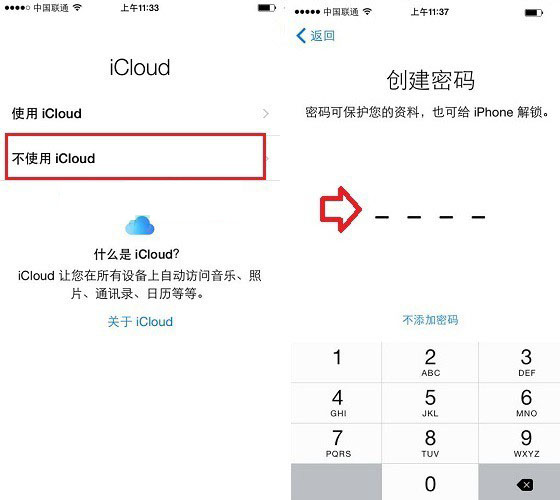
9. 创建密码后,您将进入Touch ID指纹识别设置界面。当然,指纹识别也可以在进入系统后进行设置,所以此时可以直接点击“稍后设置Touch ID”,在弹出的确认对话框中点击“继续”,如图。
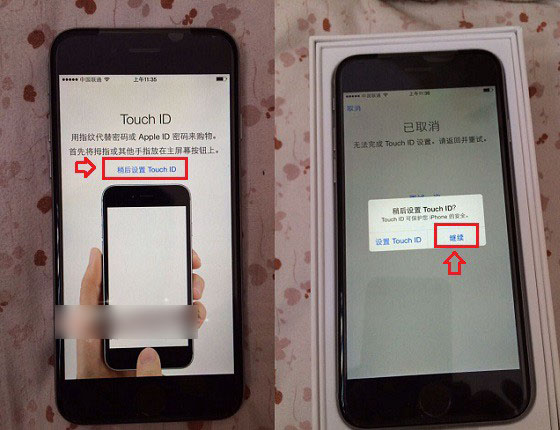
10. 接下来的设置,只需选择负数或后面的选项即可。比如接下来的Siri和iCloud钥匙串设置中,选择【不使用Sari】和【稍后设置】即可,如图。
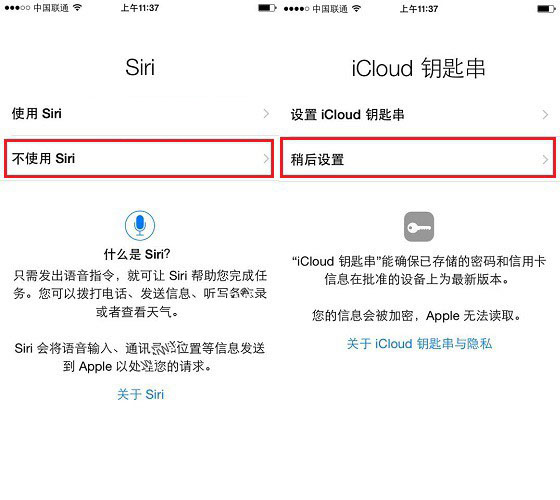
11、同样的道理,在诊断和应用分析设置中,我们可以直接选择【不发送】和【不分享】,如图。
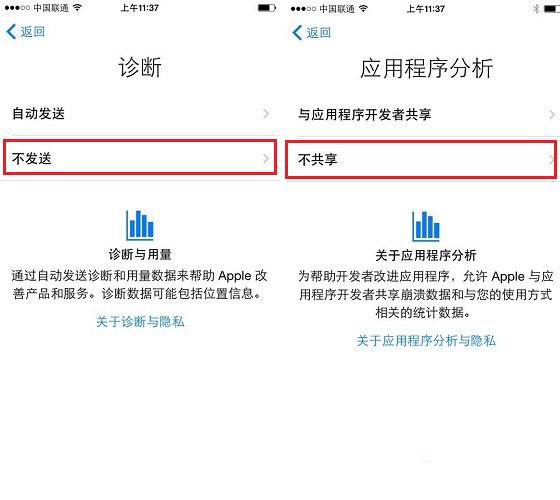
iPhone7激活步骤11
12、初始化设置逐渐结束。接下来,在放大的显示设置中,选择【标准】,然后点击【下一步】,如图。
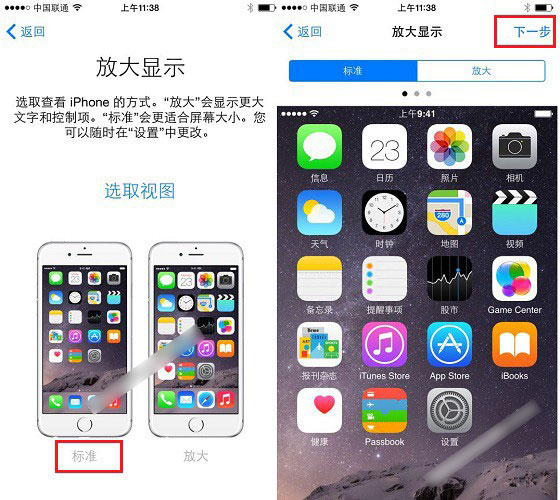
设置好以上步骤后,到这里整个iPhone7的激活过程就基本完成了。最后,您将看到开始使用它的提示。恭喜您,欢迎使用iPhone。点击开始,进入iOS10系统界面,如图。
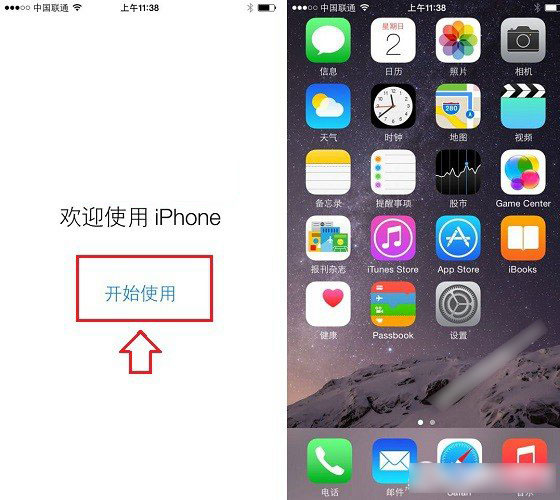
最后我们来看看iPhone7的锁屏界面和壁纸,如下图。