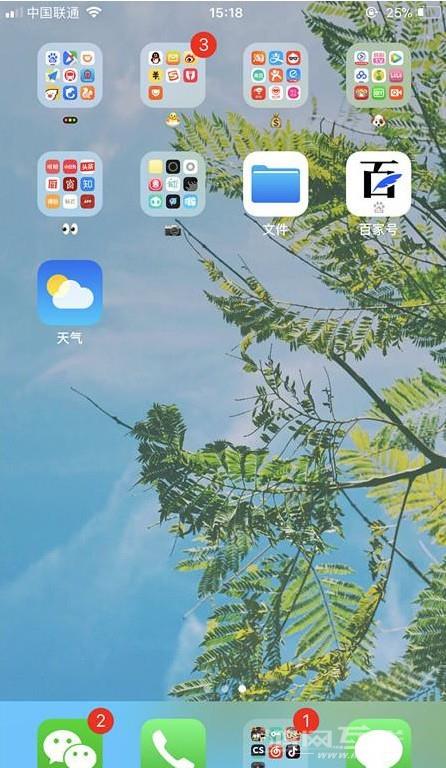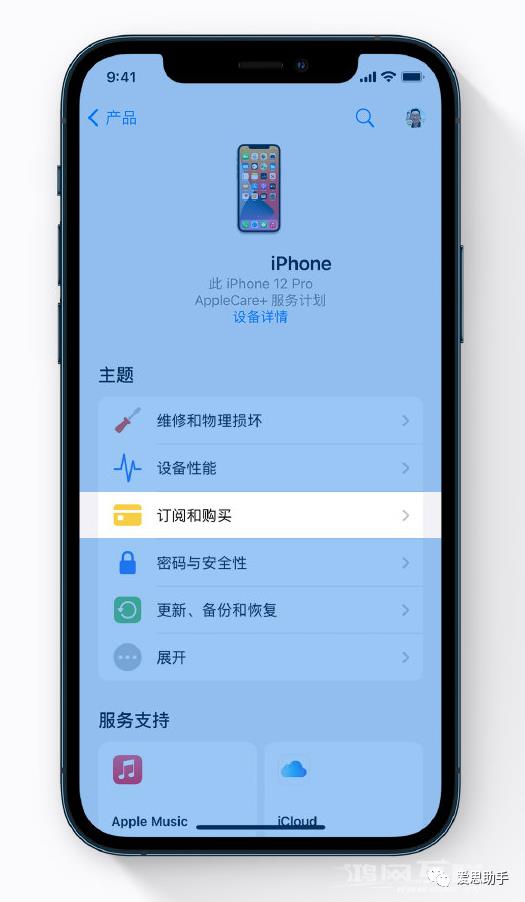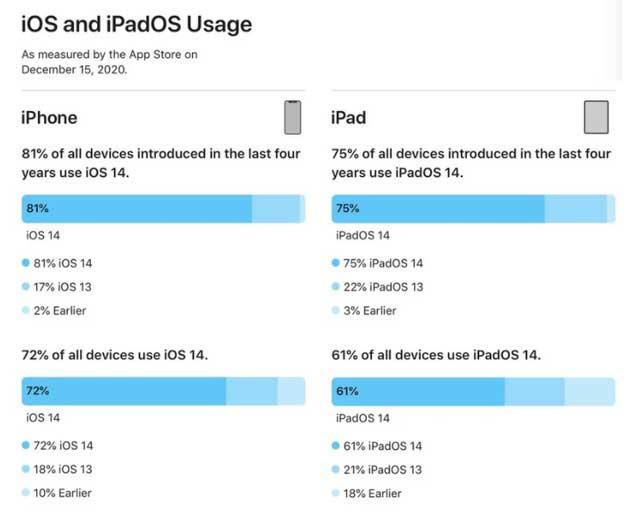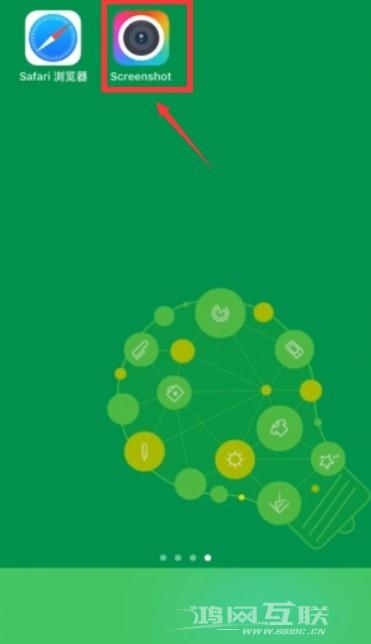iPhone的桌面一直是从上到下布局的。如果应用程序太多,屏幕就会被应用程序占满,这样查找起来就会比较麻烦。今天给大家推荐几种创意桌面布局方法。方法一: 1.简约对于这种布局,将所有
iPhone的桌面一直是从上到下布局的。如果应用程序太多,屏幕就会被应用程序占满,这样查找起来就会比较麻烦。今天给大家推荐几种创意桌面布局方法。
方法一:
1.极简主义
对于此布局,请将所有内容放入一个文件夹中,并将其置于Dock 中心。为了保持整洁,请移动除文件夹第一页之外的所有应用程序。
您可以使用Siri 搜索来快速访问,而无需翻阅打包的文件夹来查找所需的应用程序。在主屏幕上向下滑动,输入您正在使用的应用程序的第一个或第二个字母,然后从搜索结果中选择它。随着时间的推移,Siri 会尝试预测您想要的应用程序并推荐它,而无需输入任何内容。
2. 单色
使用快捷方式应用程序为您最常用的应用程序重新创建单色图标。某些系统应用程序(例如“设置”和“相机”)已经具有灰度图标,因此您无需担心这些图标。
非常适合那些喜欢干净但还没有准备好接受全面极简主义的人。对于患有某些类型色盲的人来说也很方便。
3.彩虹
说到重新创建应用程序图标,另一种方法是用颜色编码的快捷方式替换图标。例如,为什么不将所有工作应用程序设置为绿色,游戏应用程序设置为红色,所有娱乐应用程序设置为蓝色?
4. 字母组合
您是否认为主屏幕上的网格布局被困住了?再想一想!使用快捷方式或Makeovr 创建空白应用程序图标,并使用它们为布局引入空间。它打开了一个充满可能性的世界,包括从应用程序中创建您的名字的初始选项。
请务必将空白图标设置为空名称。 iOS 不允许您使用空格作为名称,但您可以使用不可见的Unicode 字符。复制不可见的Unicode 字符以作为空白名称粘贴到Unicode 字符表中。
5. 右手(或左手)
大屏幕很棒,但处理显示屏远端的图标可能会很痛苦。与其每次想打开应用程序时都练习数字瑜伽,为什么不将图标放在一边呢?
空白图标可用于用网站填充屏幕未使用的一侧。
6.底线
苹果知道屏幕底部是最重要的区域,因为它是最容易到达的部分。这就是码头在那里的原因。自iPhone X 以来,改进的主屏幕手势意味着您的手指和拇指在下象限花费更多的时间。
因此,完全忽略主屏幕顶部并将应用程序图标放在底部俄罗斯方块风格是有意义的。使用空白图标将一切推向南方。
7.公告栏
注意:我们不能和他们一起生活,但我们不能没有他们。毫无疑问,您管理iPhone 通知的方式对主屏幕的外观起着重要作用,但它们是否同样重要?
为什么不将显示徽章的应用程序分组到紧急和非紧急文件夹中?这样您就可以一眼看出有多少红色小徽章确实需要您立即关注。
8. 工作/娱乐
将与工作相关的应用程序保留在一页上,将娱乐应用程序保留在您仅在工作时间之外查看的应用程序上。
将此功能与iOS 12 的停机功能相结合,该功能会在下午5 点自动禁用工作屏幕上的所有内容。或者,如果您需要提高工作效率,请在工作时间禁用播放屏幕上的所有内容。
9.匿名
您的手机上是否有您不想让任何人知道的内容?也许您想隐藏该应用程序?使用Shortcut 或Makeovr 为其创建一个不可见的图标,并使用不可见的Unicode 字符为其命名。
在每个主屏幕页面上至少保留一个空行,这样没有人会知道您在那里隐藏着一些秘密。
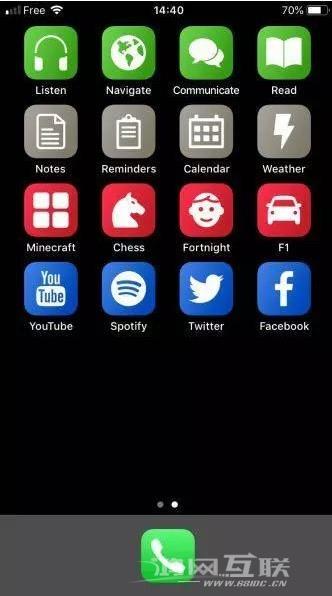
方法二:
第一步:设置以下四个快捷桌面图标:
1、排列桌面第一步就是选择哪四个软件作为快捷桌面图标,因为无论选择哪个页面,都会显示这四个图标。 iPhone桌面上默认的四个软件图标分别是:电话、Safari、信息、音乐。您可以根据自己的喜好选择四个最常用的软件图标。我个人的建议是保留电话号码和消息,然后选择其他两个选项。
2、长按软件图标(任何图标都可以)几秒后,图标左上角会出现一个小十字图标,并开始振动。将两个不需要的软件图标移到顶部。
3、建议选择两个常用的软件图标,向下拖动。比如我建议选择微信和浏览器。这样看来,电话、短信、微信、浏览器一般就是我们日常生活中最常用的四个软件图标。
按一下主屏按钮,抖动关闭,下面四个快捷图标设置成功。无论切换到哪个页面,这四个快捷图标都可用,非常方便。
步骤2、设置第一页桌面:
1.第一页的桌面有很多苹果手机自带的软件。说实话,有些软件是经常不使用的,所以可以把不常用的软件放在一起存放起来。同样的方法,按住软件,让软件“晃动”。
2、软件“摇一摇”后,将不常用的软件拖到另一个不常用的软件上。这与如何使用计算机有些不同。在计算机上设置桌面的常规方法是先创建一个新文件夹,然后拖动图标。然而,苹果软件不使用这个。直接拖动,会自动生成一个文件夹。看看下面我优雅的慢动作演示:将软件图标拖到另一个图标上。
3、看,当软件图标移动到另一个软件图标时,会自动生成一个文件夹,并跳转到该文件夹。现在请优雅地放手。
4. OK,放置成功。按主菜单按钮跳转到主屏幕,用同样的方法将其他不常用的软件拖入其中。
5. OK,全部拖动成功,然后系统根据里面的内容自动生成一个名称:音乐。总觉得这音乐有点普通,缺乏个性,所以大家都改个名字吧。
6、一开始我想给它起一个中文名字:Rest Stop(因为这些软件既不能删除,也不能使用)。后来进入休息的时候,突然发现自带了一个图标,就想试试看能不能用这个图标。就名字而言,它仍然是红色的。所以我点击了这个图标。
7、结果是,确实有效。我们来看看效果。这很好。感觉非常个人化。
8、点击一次主菜单按钮,软件摇动结束。
9. 转到屏幕看一下效果。这很好!
10、如果觉得不整齐,可以装个软件进去看看,整洁多了。
步骤3:
1.第二页的桌面大部分是我下载的一些软件。当然,下载量大的朋友也会有第三页。因为第二页和第三页太相似了,所以我只讲第二页和第三页。请在页面上自行决定,谢谢。同样,请按住软件,使软件图标集体振动。
2. 此页面有一个名为“附加程序”的内置文件夹。这个文件夹无法删除,也无法更改名称,所以请把你不喜欢的软件扔到这个页面,不能删除的软件就打入冷宫。
3.如果你不想玩冷宫,还有一些类似的软件。他们中有太多人看起来头晕目眩、邋遢。然后创建自己的文件夹并优雅地更改名称!我会用一些常用的“买买买”软件作为演示。如我之前演示的那样将图标拖入,删除默认生成的名称,然后准备命名文件夹。我还想获得一个图像图标,所以我点击了下面的地球图标。
4. 再次单击地球图标。
5. 然后,出现图像图标。
6.向右滑动图像图标,你可以从很多图标中进行选择(说实话,苹果手机上的图像图标相当丰富,可以表达你的各种心情),甚至是“买买买”图标!
7. 好了,我们回到主页面看看效果。如何?该文件夹足够个性化。
8、按照上面的方法,你就可以根据自己的喜好设置一个非常个性化的iPhone桌面了。
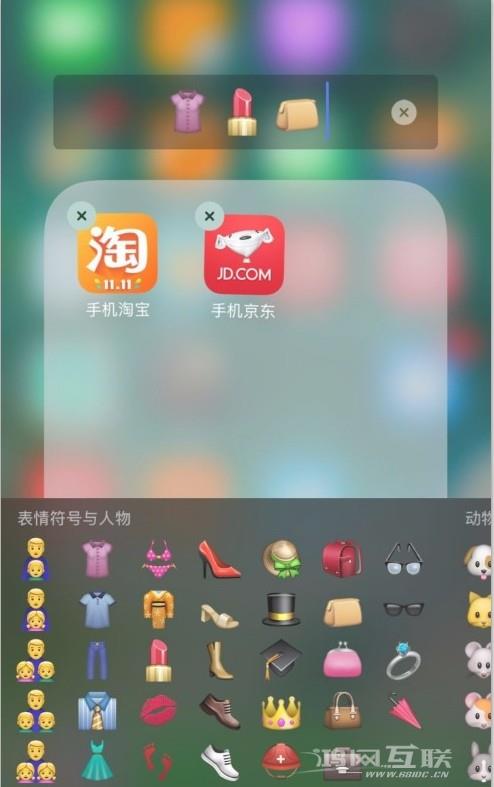
方法三:
1、第一页是手机自带的软件。其中大多数不常用。我主要按颜色排列。第一排以白色为主。
第二排以蓝色为主,第三排以单色为主,第四排则比较休闲。
第三排最后一个本来是全黑的,但是少了一个黑色的图标,所以黑色和黄色排成了一个格子。
2. 第二页第一行对软件进行分类。
第二行将常用软件中的图标排列得简洁、美观。
第三行就比较随意了
底层是最重要的沟通工具
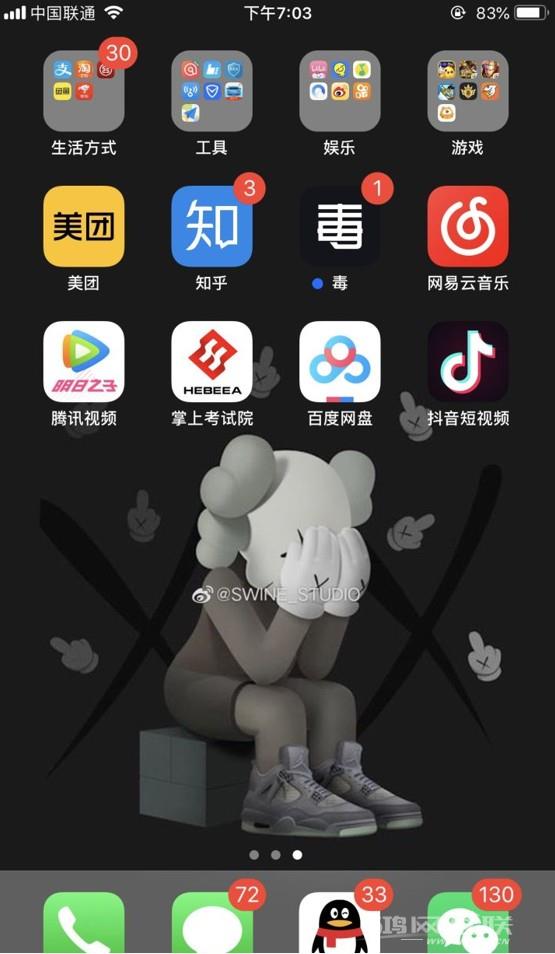
方法四:
1. 长按任意应用程序并等待应用程序激活。
2.然后按住该应用程序将其与另一个应用程序合并
3.它会自动帮您识别类别,例如游戏。同样的方法,长按然后将所有游戏类别移入其中,这样就设置为一组了。
4、同样的,我们把类似的搬到一起,比如社交软件
5. 这将创建一个名为社交网络的组
6.最后,设置好所有类别后,桌面就简洁多了。
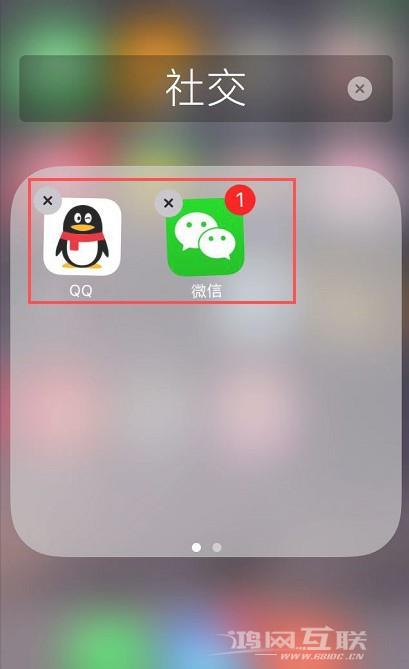
方法五:
一是充分发挥DOCK栏目优势。 DOCK栏是iPhone屏幕底部的四个快捷栏。虽然只有四个位置,但是可以放置四个以上的应用程序。 DOCK 栏实际上允许您放置文件夹。是不是突然发现方便了很多呢?
此外,整理文件夹和应用程序的杂乱放置。很多用户都会有这种现象。早期APP还不是很多的时候,他们会根据需要整理出来,放在几个不同的文件夹里。不过,随着后期APP越来越多,自己的喜好也在变化,不断在变化,整理一次也太麻烦了,所以就更懒得去整理了。每当发生这种情况时,我希望所有应用程序都可以从该文件夹中释放。
点击手机设置-常规-恢复(底部)-恢复主屏幕布局。通过此步骤,您可以将话机桌面恢复为出厂默认布局。稍后下载的应用程序将按字母顺序显示。在移动桌面上。
最后,编辑认为特别有用的跨屏幕组织技术。单独拖放每个APP太麻烦了,但实际上iPhone支持APP的批量传输。具体方法是:长按某个APP使图标移动,然后左手选择一个APP并将其移动到屏幕下方不松手,然后用右手点击需要移动的APP。一起移动到同一个位置。重叠后,可以将它们拖到一起。啦!
怎么样,你现在真的想整理你的iPhone 桌面吗?